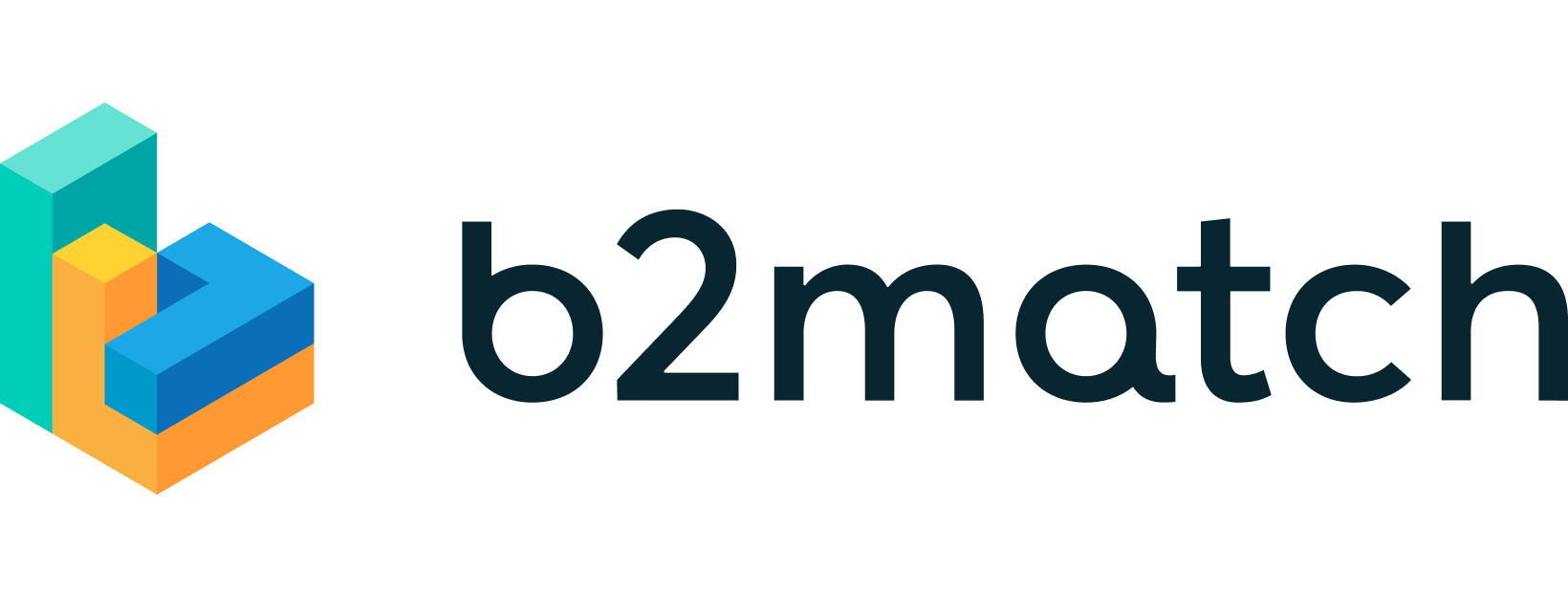Adding and Managing New PagesUpdated 9 months ago
The home page is the initial point of contact for potential participants, and their decision to register or not may very well depend on the impression they get from it. This page serves as the central hub, providing vital information and offering a glimpse into the essence of your event.
That's why it's crucial to configure this page in a way that aligns with your objectives and enhances the overall impact of your event. And speaking of configuration, mastering the art of creating a new page is a crucial step in this process.
How can I add a new page?
The first step is to click on Home Page Editor on the left sidebar of the Organizer's Tool to access the home page editor's interface.
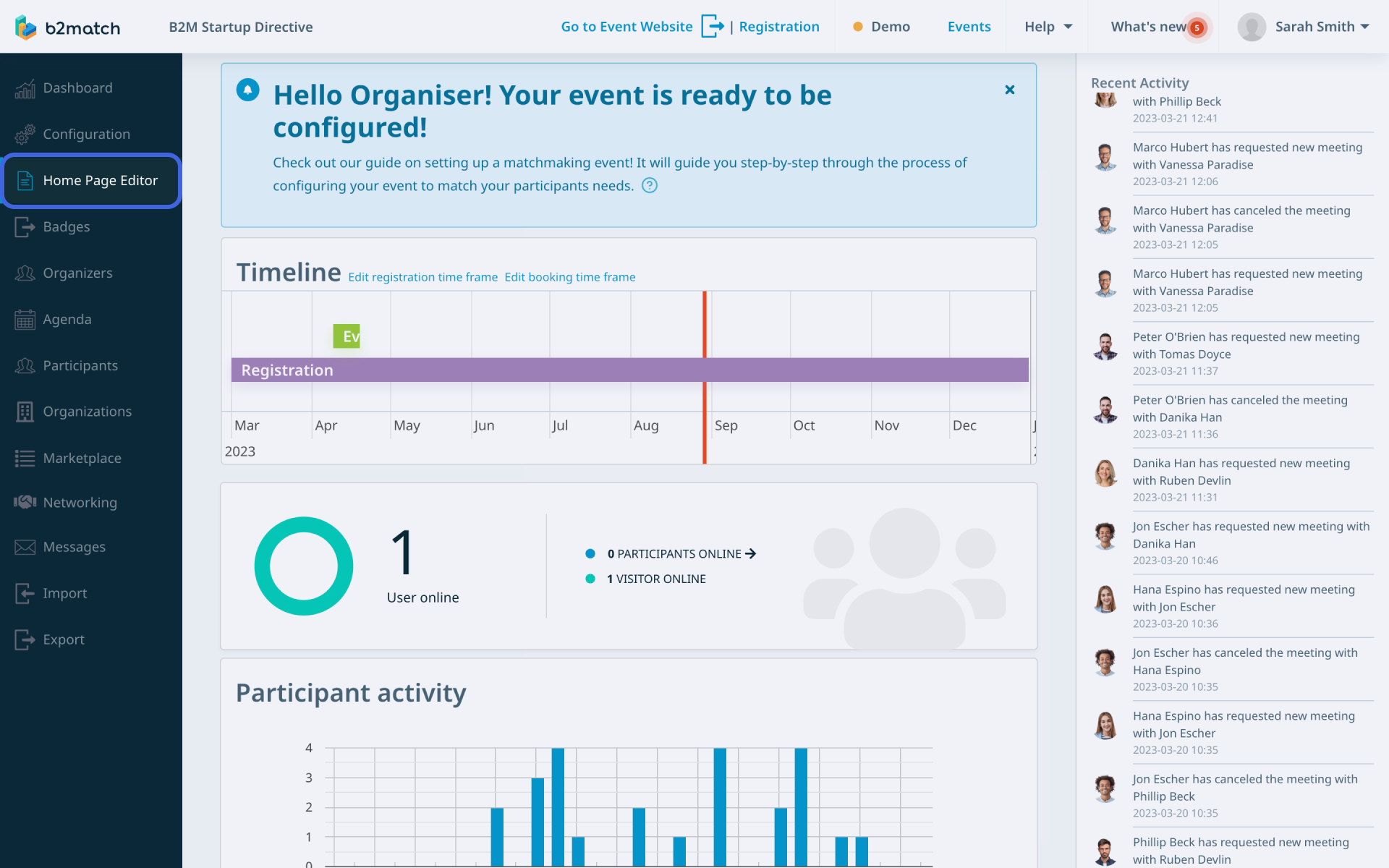
In the central part of the home page editor, where you design your website, a header displaying page titles will be visible.
To add a new page, just click on the Add page button located in the header.

This will open the Create page modal.
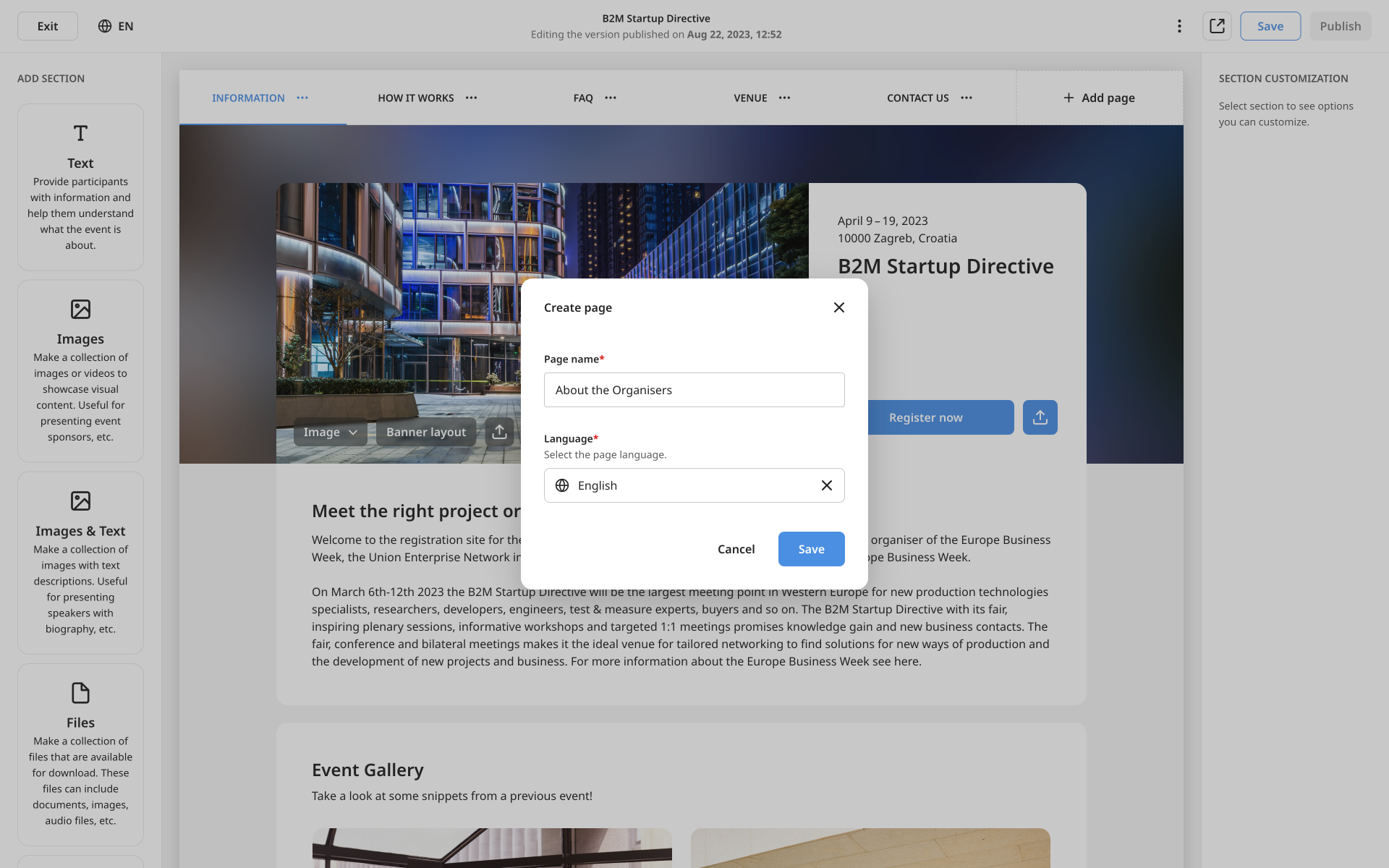
In the Create page modal, type in the name of the page, and click on Save.
How can I add a new page to a multilingual event?
First, access the home page editor from the left side of the Organizer’s Tool.
Then, click on the Add page button in the header of the home page editor to open the Create page modal.

Here, type in the name of the page, and choose the page language from the drop-down menu.
After that, click on Save.
This will automatically allocate the page to the chosen language.
Managing Pages
After you have created pages, you can manage them by renaming, duplicating, reordering, or deleting them.
To manage a page, locate the page you wish to manage in the header.
Next, hover your mouse cursor over the page and click on the 3 dots.

This will open a drop-down menu from which you can rename, reorder, duplicate, or delete the pages.
Renaming pages
If you chose Rename from the drop-down menu, a Rename page modal will open. In the Page name field, type in the new name of the page and then click on Save.
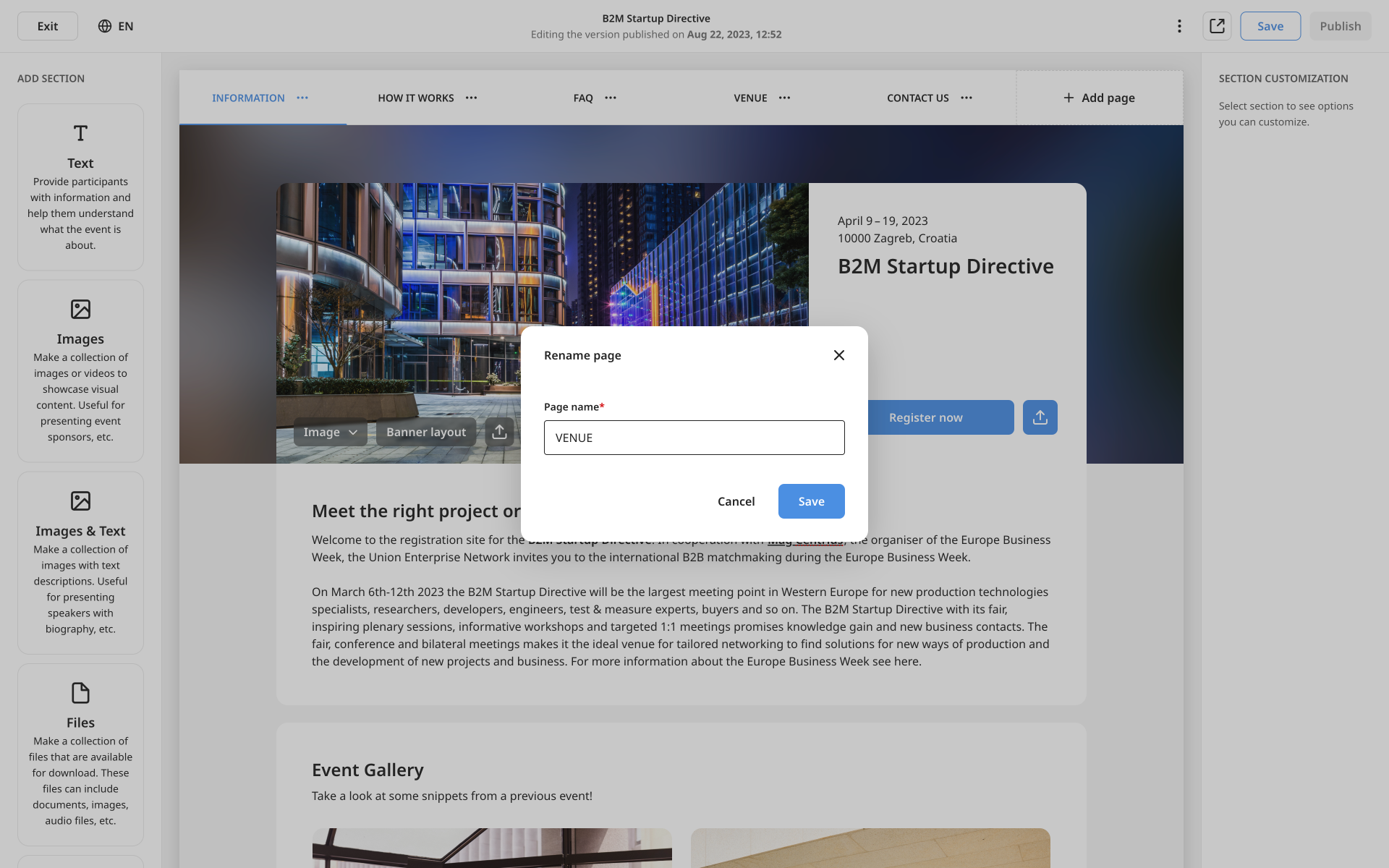
Duplicating pages
Selecting Duplicate from the drop-down menu will open the Create page modal. Here, you can rename your duplicated page and choose the language to connect the page to. After you’re done, click on Save.

Reordering pages
The drop-down menu will present you with two useful reorder options: Move page left and Move page right.
You can use these options to customize the order of pages displayed in the header of your event home page, granting you greater control over the organization and presentation of content.
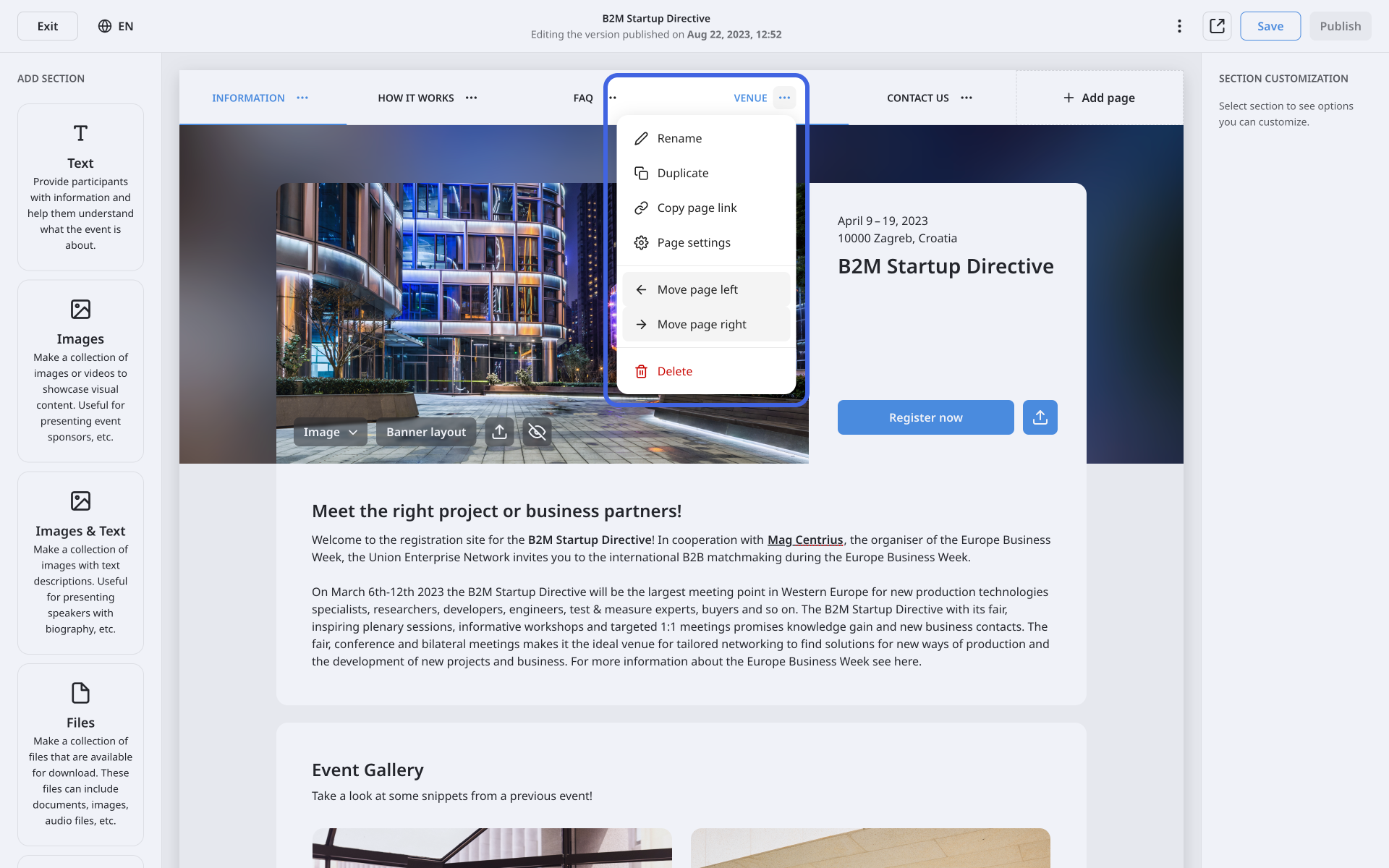
Deleting pages
Selecting Delete page from the drop-down menu, a Delete page modal will appear to ensure you didn’t click on it by accident. This extra layer of precaution helps to ensure that the page is not accidentally deleted. To confirm the deletion, click Yes, delete.

Page Settings
From the same drop-down menu, you can also access page settings.
Here, you can configure your page with two different options.
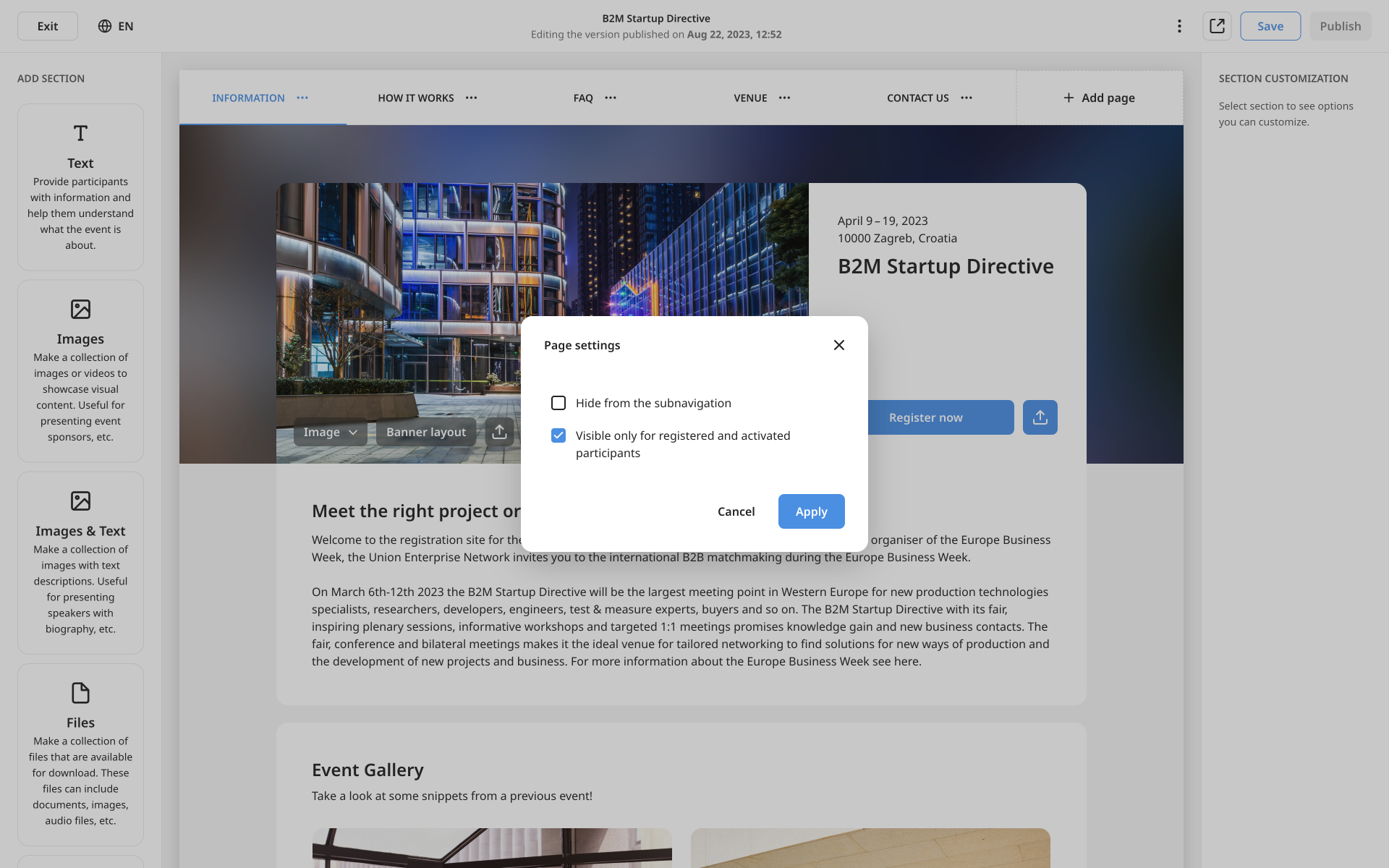
Hide from subnavigation
When you check this box, the page will not appear on the subnavigation of your event's home page. This feature allows you to create a "private" page, which can be accessed only via a link, for more controlled access.
Visible only for registered and activated participants
Ticking this box restricts the page to be visible and accessible only to registered and activated participants. This feature can be handy if you need to hide sensitive information or exclusive content from guest users.
If you didn't find an answer to your questions, please get in touch with the Support Team here.