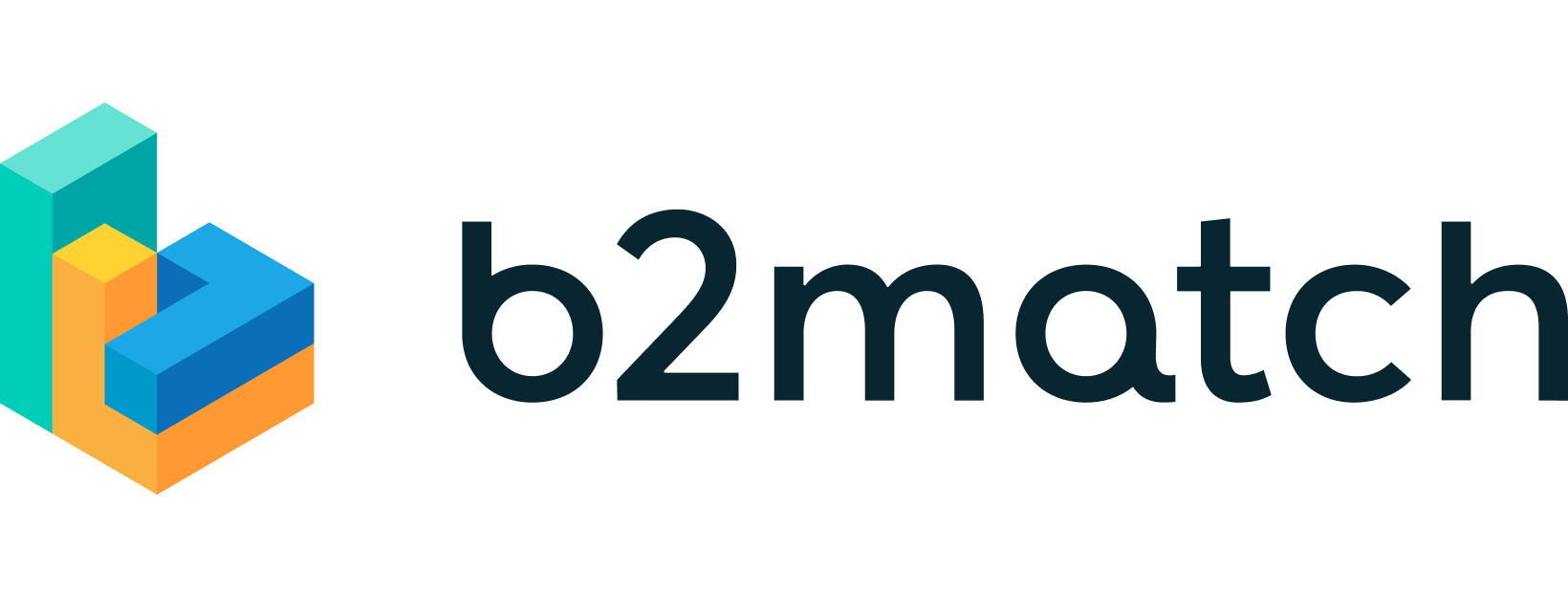Editing Meeting BlocksUpdated a year ago
Creating a successful event often requires flexibility and adaptability. Sometimes, you may need to make changes to your event schedule to better accommodate your participants' needs or to make improvements to your matchmaking process.
That's where editing meeting blocks comes in handy.
Read this article to learn how to edit your meeting blocks.
How can I edit a meeting block?
First, navigate to Networking from the left sidebar of the Organizer's Tool and click on Configuration.
Next, access the Meeting Blocks tab.

Find the meeting block you want to edit and click on the pencil icon next to it.
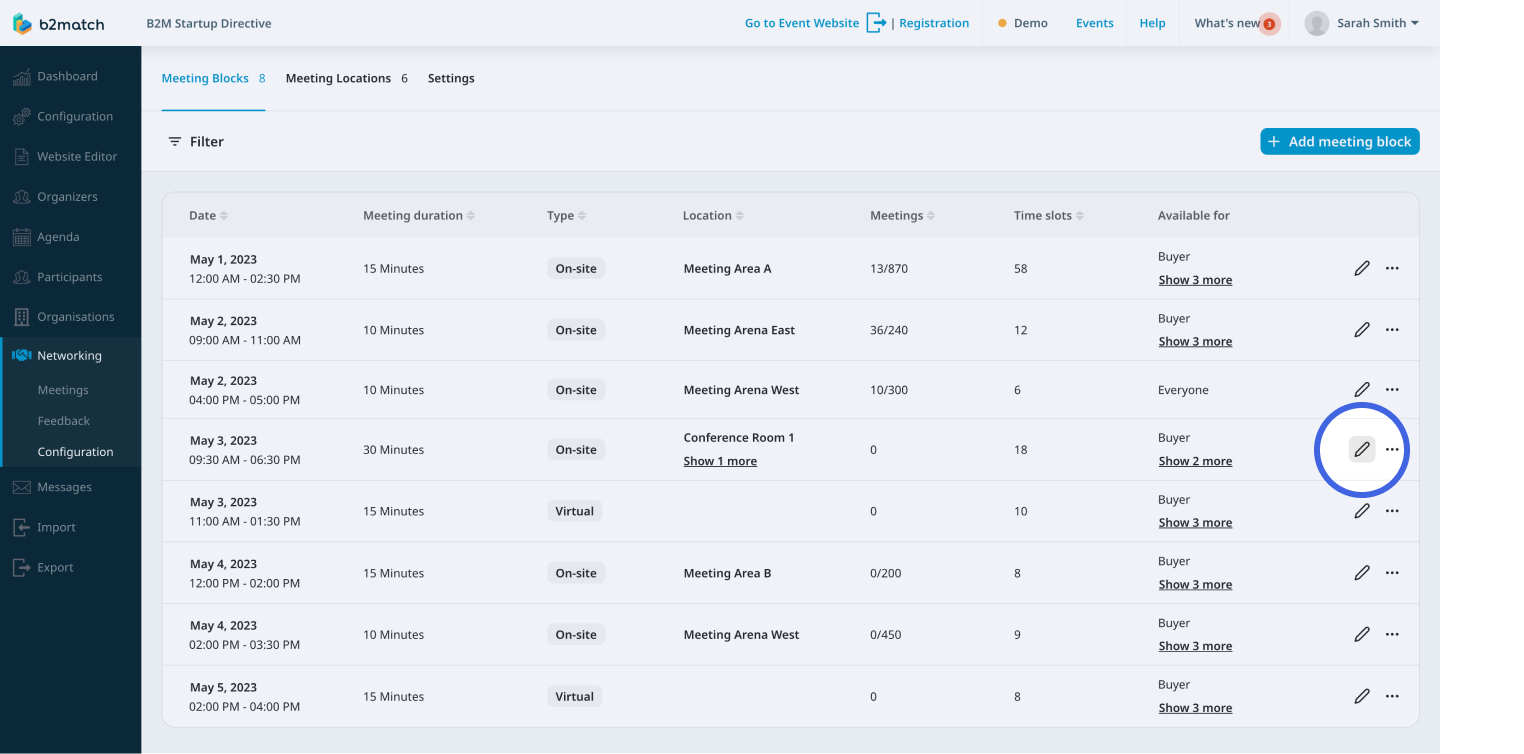
This will open the Edit meeting block modal.
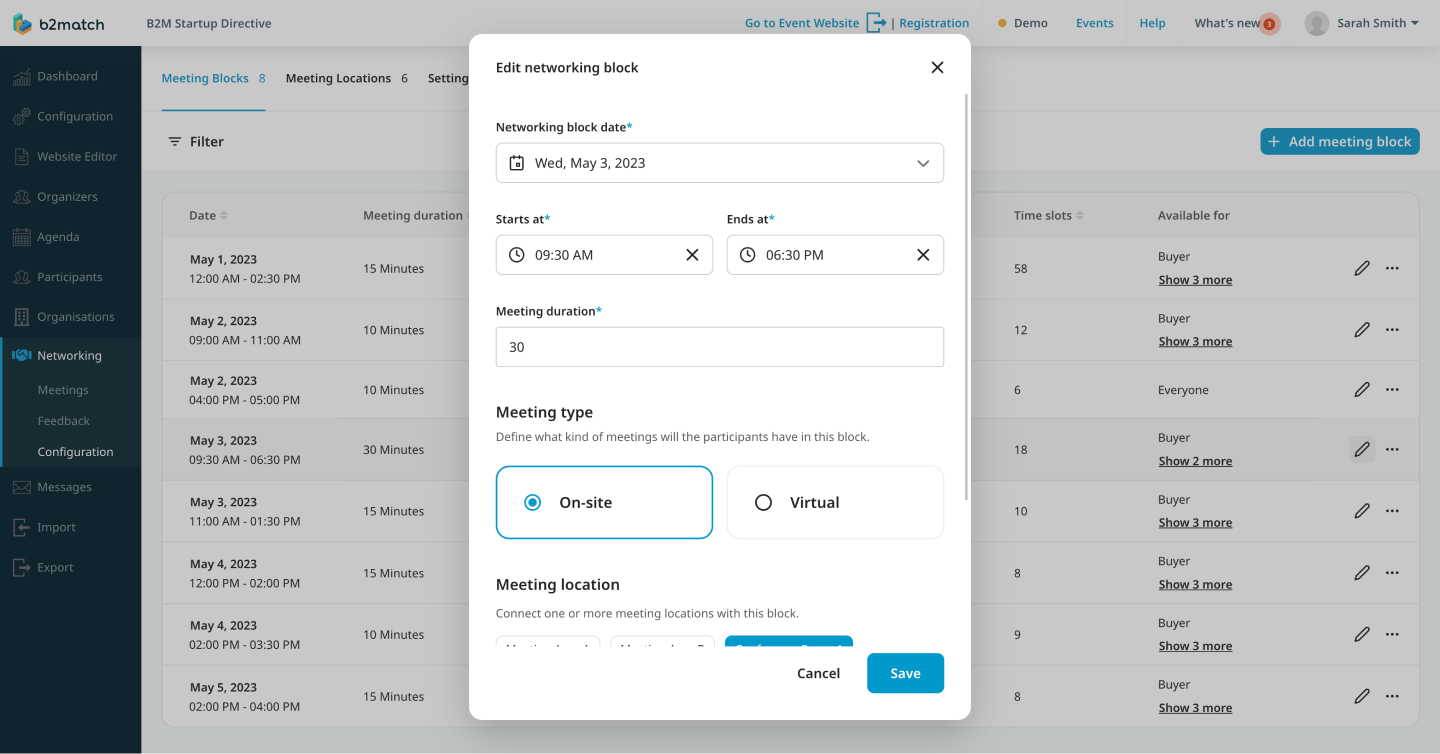
When it comes to editing your meeting block, your available options depend on whether or not there are already scheduled meetings in the block.
If there are no meetings already scheduled, you can freely edit and configure the block's date, time, duration, meeting type, location, and registration rules.
However, if there are already meetings scheduled within the block, your editing options become more restricted. In this case, you can only edit the meeting type and registration rules. It's not possible to edit the start and end date and time and the duration of meetings.
You can add new meeting locations to the block anytime you need to, even if there are already scheduled meetings within the block. If you notice in the Meeting block info sidebar that the Meeting capacity is nearly full and there are no available spots left for meetings, simply add a new location to accommodate everyone.
You cannot remove a meeting location if there are scheduled meetings taking place there. However, if a location has no scheduled meetings, then you are free to remove it.
For example, if your meeting block has three locations but only two have scheduled meetings, you cannot remove the first two, but you can remove the third one since it's not being used.
After you make changes to the meeting block, click on Save.
If you didn't find an answer to your questions, please get in touch with the Support Team here.