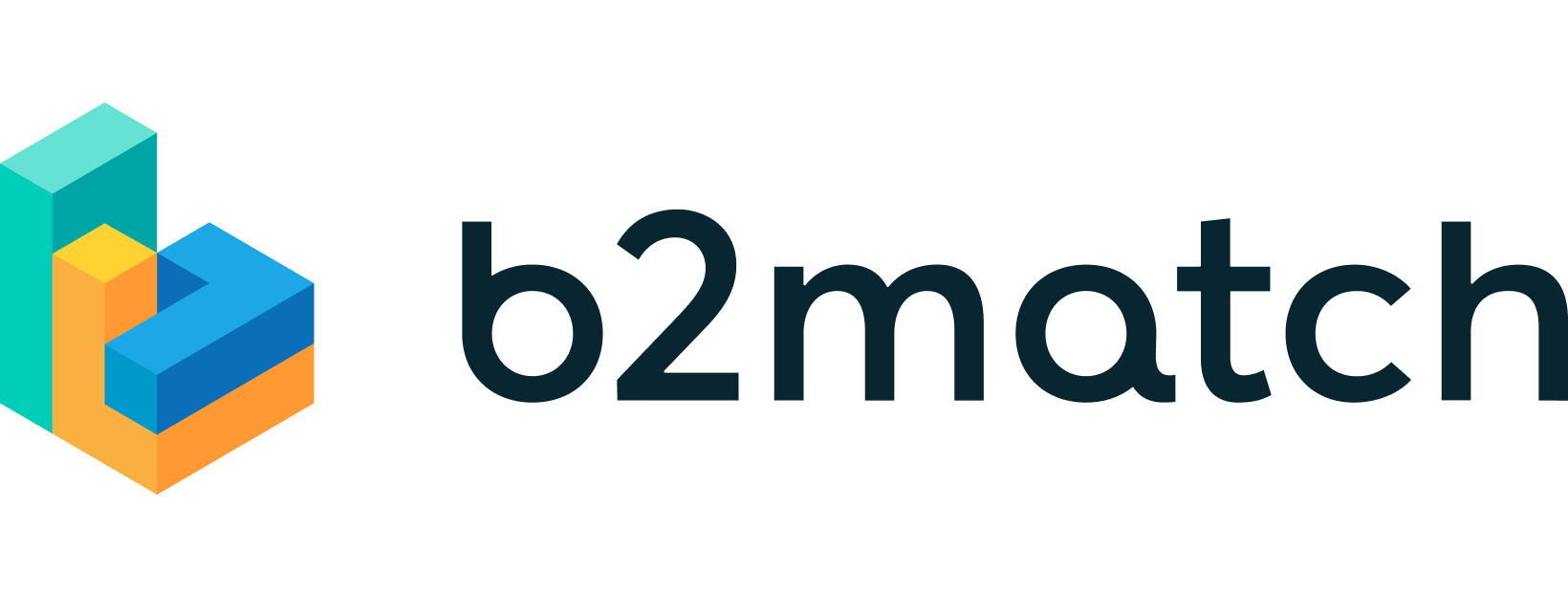Setting Up Event Theme: Mode & ColorsUpdated 7 months ago
Next to setting up your custom domain and connecting it to your b2match event, you can enhance your brand's visibility and representation by aligning your event's theme with your brand's colors. Alternatively, you may want to match the event's theme with its topic or simply customize it to your preferred color scheme.
How can I set up my event’s theme?
To change your event’s theme, first click on Configuration on the left sidebar of the Organizer’s Tool.
Then, from the Event settings section, access Branding.
This will open the Branding page.

Dark & Light Mode
On the b2match platform, you have the option to choose between a dark and light mode for your event’s website, with light mode being the default.
To turn on dark mode, simply click on the Dark mode toggle switch.

Brand colors
To personalize your event's color palette, click on the pencil icon within the circle. Here, you can select the main color that best represents your brand. Based on this main color, a palette will be generated and applied to various elements of the event website, such as buttons and default profile avatars.
You have the option to choose from preset colors, input a HEX code, adjust RGB values, or select a color using the color picker.
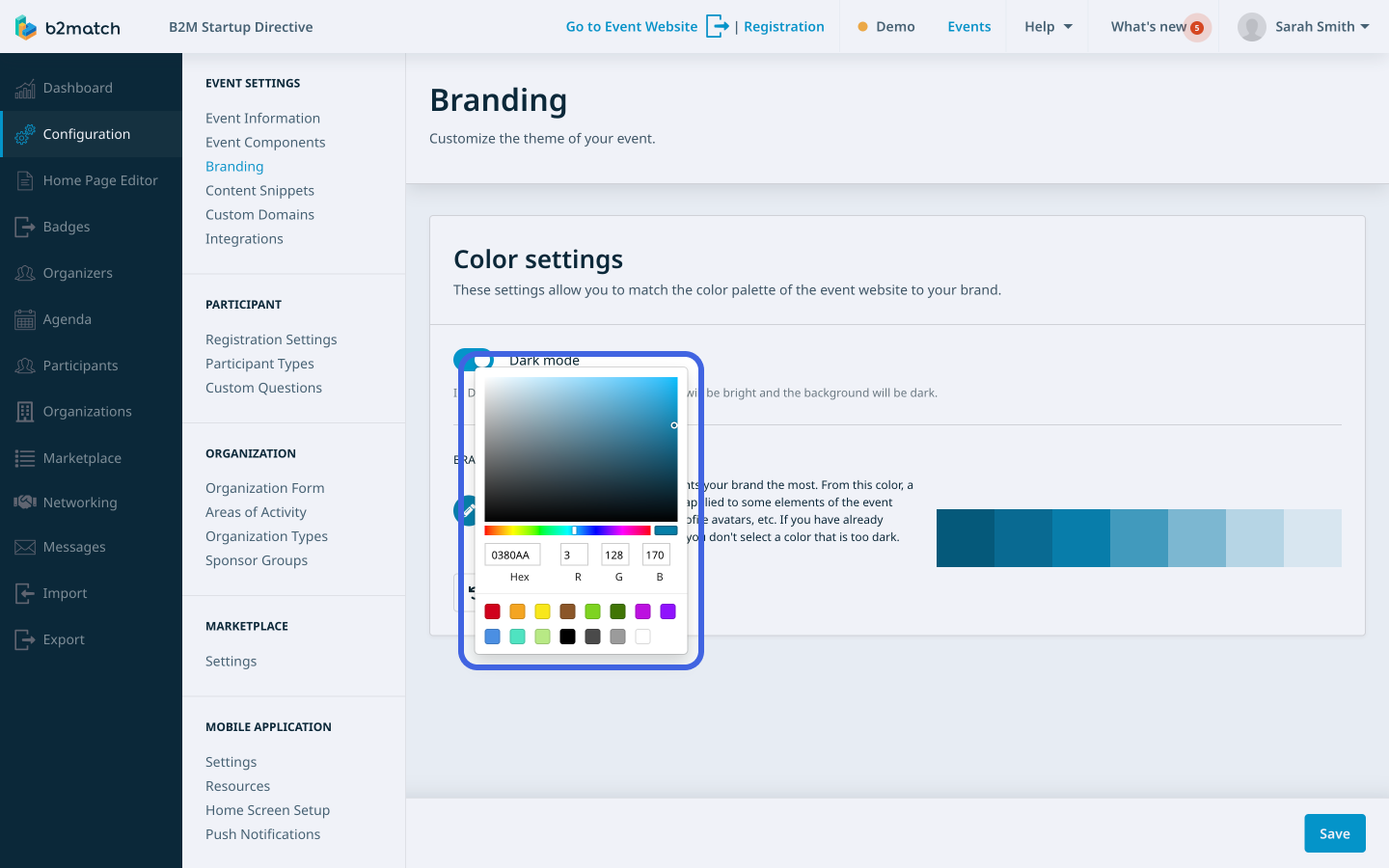
After you’re done configuring the color palette for your event’s website, click on Save.
If you didn't find an answer to your questions, please get in touch with the Support Team here.