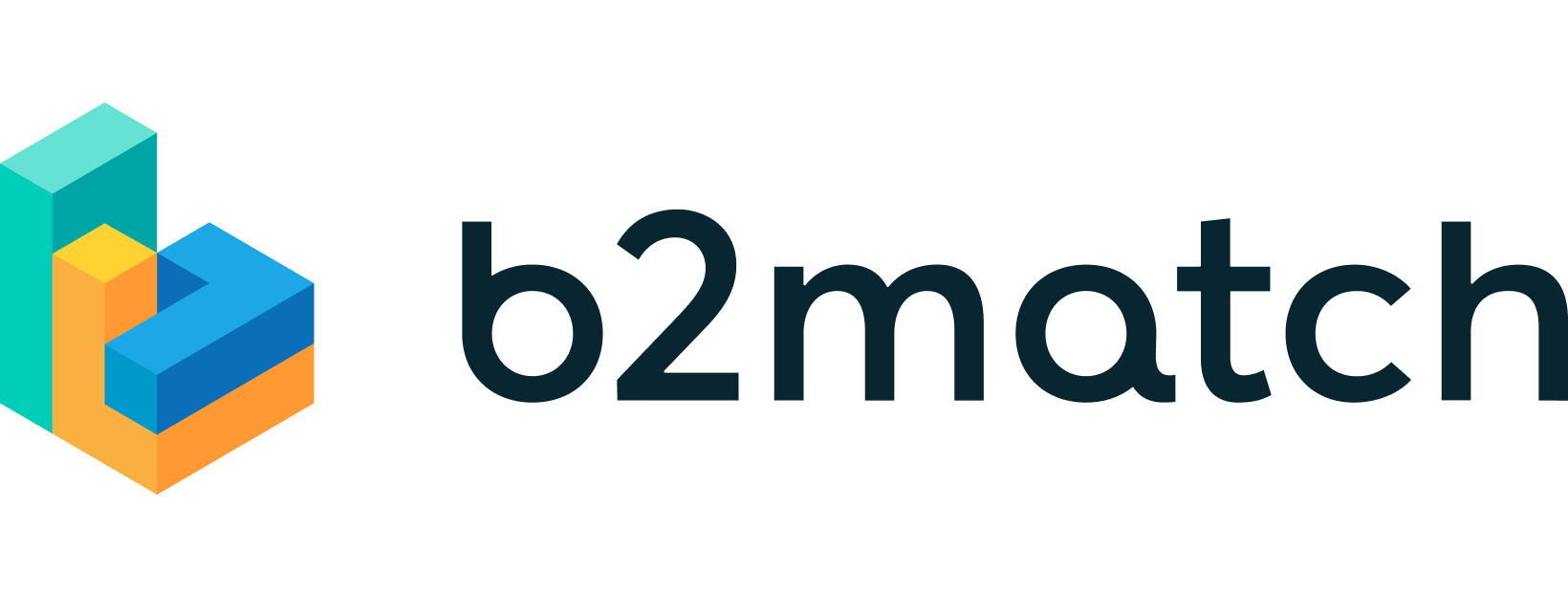Understanding Page SectionsUpdated 3 months ago
The new and improved home page editor makes it easier to create captivating content and elevate your event’s home page. To make creating the content for the home page streamlined, the home page editor is divided into different sections, each with its unique function, to simplify content entry and enhance clarity.
If you want to learn more about adding pages to the event’s home page, we recommend checking out our article Adding and managing pages. But now, let’s dive into page sections.
Which page sections can I add to the page?
Text
This is the perfect section to provide all the essential details about your event. Whether you want to share information about the event's location, time, or any other important updates, this section is perfect for all your text needs.
The Text section is designed with simplicity in mind, featuring a section title and a section description field. You can easily write your text in the section description field to make it stand out on your page.
Here, you can explore various text design choices, including bold, italic, adding links, and creating bulleted or numbered list.
In the section customization, located on the right sidebar, you can select different text alignment settings.
Remember, the more informative and engaging your text is, the more likely your attendees will be to attend your event. So, don't hesitate to make the most of this section and create a buzz around your event!

Images
The Images section provides a great opportunity to showcase your event's most stunning visuals. Whether it's images or videos, you can easily add them to this section to create an engaging and visually striking experience for your attendees.
To get started, simply provide a section headline and a section description to give context to your visual content. However, keep in mind that the section headline and description are optional. You can then add images in .png, .jpg, or .gif format, or videos.
The text description can be further enhanced using bold, italic, links, and bullet or numbered lists.
In section customization, you can adjust text alignment and choose how many images appear per row, from 1 to 4. You can also choose the image aspect ratio. Those available are 1:1, 3:4, 4:3 and 16:9.

You can further manage your images by hovering over an image and clicking on 3 dots. This will open a drop-down menu with three options for Image fit: cover, contain and fill.
Choosing the contain option, you ensure that the entire image is displayed on the event website

If you wish to replace the image with another image, simply click on the 3 dots and from the drop-down menu, select Replace Image.
You can also edit the image details by clicking on the Edit image details from the same drop-down menu.
This will open the Edit image info modal.

In the Link field, you can paste a web link to an image. This makes the image work like a clickable link that takes participants to another webpage.
In the Alternative text field, provide text that will be displayed if the image can’t load.
If you have sponsors that you want to highlight, the Images section is the perfect place to do so. You can display their logos and other visuals to give them the recognition they deserve.
Images & Text
The Images & text section provides a great opportunity to create visually appealing and informative content that engages your attendees.
Here, you can add items consisting of an image, image title, and image description, which can be further customized with bold, italic formatting, adding links, and using bullet or numbered lists.
To add more items, simply click on the plus icon.

If you wish to remove an item, hover over the image and click on the 3 dots. Then, from the drop-down menu, select Delete item.

In section customization, you can choose text alignment and how images are displayed - either in a list or grid format. Here, you can also choose the image aspect ratio. Available options are 1:1, 3:4, 4:3, and 16:9.
Additionally, you have the option to choose the image style: fill container or fit container.
One great way to use this section is to showcase your speakers with a picture and a captivating biography in the image description field. This will help attendees get to know your speakers better and build excitement for your event. Alternatively, you can use this section to shine a light on your sponsors by providing their logo and a short description, giving them the recognition they deserve.
Files
The Files section is the perfect space to share important documents with your participants and provide them with all the necessary resources to make the most of your event.
In this section, you can easily upload .pdf, .doc, .xls, or .ppt files, making it easy to share documents or any other essential information your participants may need. You can also upload other useful documents that you think may be beneficial for your attendees.
In section customization on the right sidebar, you have the flexibility to choose text alignment options and determine how your resources will be presented on your website - either as a list or in a grid.
To upload a file, simply click on the 3 dots. Then, from the drop-down menu, select Upload file.

To add more than one file to the section, hover over the Files section and click on the plus icon. Then, click on the 3 dots and click on Upload file.
Managing your resources is simple. If you need to delete a resource, simply click on the 3 dots, and from the drop-down menu, select Delete file.
If you wish to rename a file, just click on the 3 dots next to it and click Edit file name. This level of flexibility allows you to keep your resources organized and up-to-date for your attendees.

FAQ
In the FAQ section, you can provide answers to questions you think your participants may have regarding your event, ensuring they have all the information they need to fully enjoy and benefit from your event.
First, provide the section’s title and description.
The questions will be displayed as individual items in this section. Simply click on the item to edit both the question and answer.
To add more questions, click on the plus icon in the upper right corner of the FAQ section card.

If you need to remove a question, click on the 3 dots next to it, and from the drop-down menu choose Delete item.
By providing clear and concise answers to common questions, you can ensure that your attendees feel confident and informed, creating a positive and enjoyable experience for everyone involved.
Statistics
Looking for a way to showcase the success of your event on the home page? Look no further than the Statistics section!
With this powerful tool, you can easily share valuable information about your event. You can share the number of registered participants, scheduled meetings, participants in matchmaking, profile views, sessions, speakers, sponsors, opportunities and messages exchanged.
This information can be incredibly helpful to potential participants as they make their decision whether to register for your event.
You can always choose which statistics you want to show, however the Participants and Meetings statistics are enabled by default. Just click on the Statistics section, and then, from the right sidebar, tick the checkboxes next to the statistics you want to present on your home page.

Participants by country
Discover the geographic reach of your event with the Participants by Country section. This feature allows you to showcase the number of registered and active participants from different countries.
You can customize the display by specifying the number of countries that will show on the page in the Number of countries field on the right sidebar. For example, if you type in 5 in the Number of countries field, only the top 5 countries with the most participants will be shown. This can help to create excitement and encourage participation, as potential attendees can see the diverse range of participants from all over the world.
If you want to highlight participants from different countries, not only those with the highest registrations, tick the Show others box located in the right sidebar.

Youtube Video
What could be more captivating than sharing a video to attract participants and provide valuable information in an engaging manner?
This is where the YouTube video section comes into play.
Start by giving the section a name and description.
To link a YouTube video to your home page, hover over the video item in the YouTube video section and click the 3 dots. Then, choose Add video from the drop-down menu.
This will open the Add video modal. Here, paste the YouTube video link into the Video URL field and click Apply.

Organizers
In the Organizers section, you can provide your participants with the contact information they need to connect with your event organizers.
To make an organizer’s contact visible, search for their name in the Contacts to show field on the right sidebar of the home page editor. This makes it easy for your participants to find and contact the right person if they need assistance or have any questions.

Custom Embeds
There's no better way for you to be creative than having the option to embed whatever you want on your event's home page.
The Custom Embeds section enables you to embed anything you wish, provided you have the iframe code. For example, you can embed an iframe from Google Maps to provide your attendees with the exact location of your venue on a map.
First, give the section a title and write a description below the title.
To embed an iframe, hover over the embeddable content item in the Custom Embeds section and click the 3 dots. Then, choose Embed content from the drop-down menu.
This will open the Add custom content modal. Here, paste the iframe code into the Embeddable content field and click Apply.

If you didn't find an answer to your questions, please get in touch with the Support Team here.