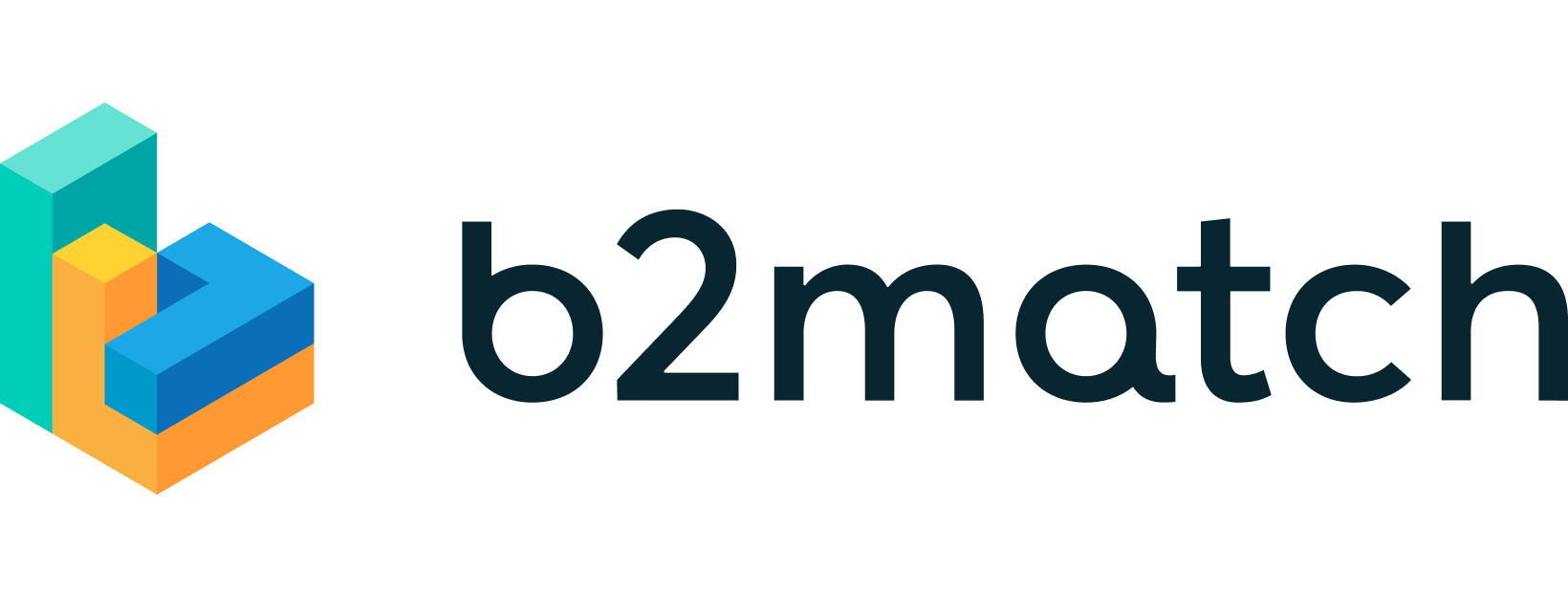Assigning Speakers to SessionsUpdated a year ago
Bringing inspiring speakers to an event is a great step in ensuring its success. Big names attract participants, which is why it is important to highlight them as much as possible.
But how will your participants know which speaker will speak at which session? Of course, by assigning a speaker to a session.
How can I assign speakers to sessions?
First, click on Agenda on the left sidebar.
From the list of all sessions, locate the one you want to add a speaker to and click on it. This will open the Session info sidebar.
In the Session info sidebar, navigate to the Speakers tab.
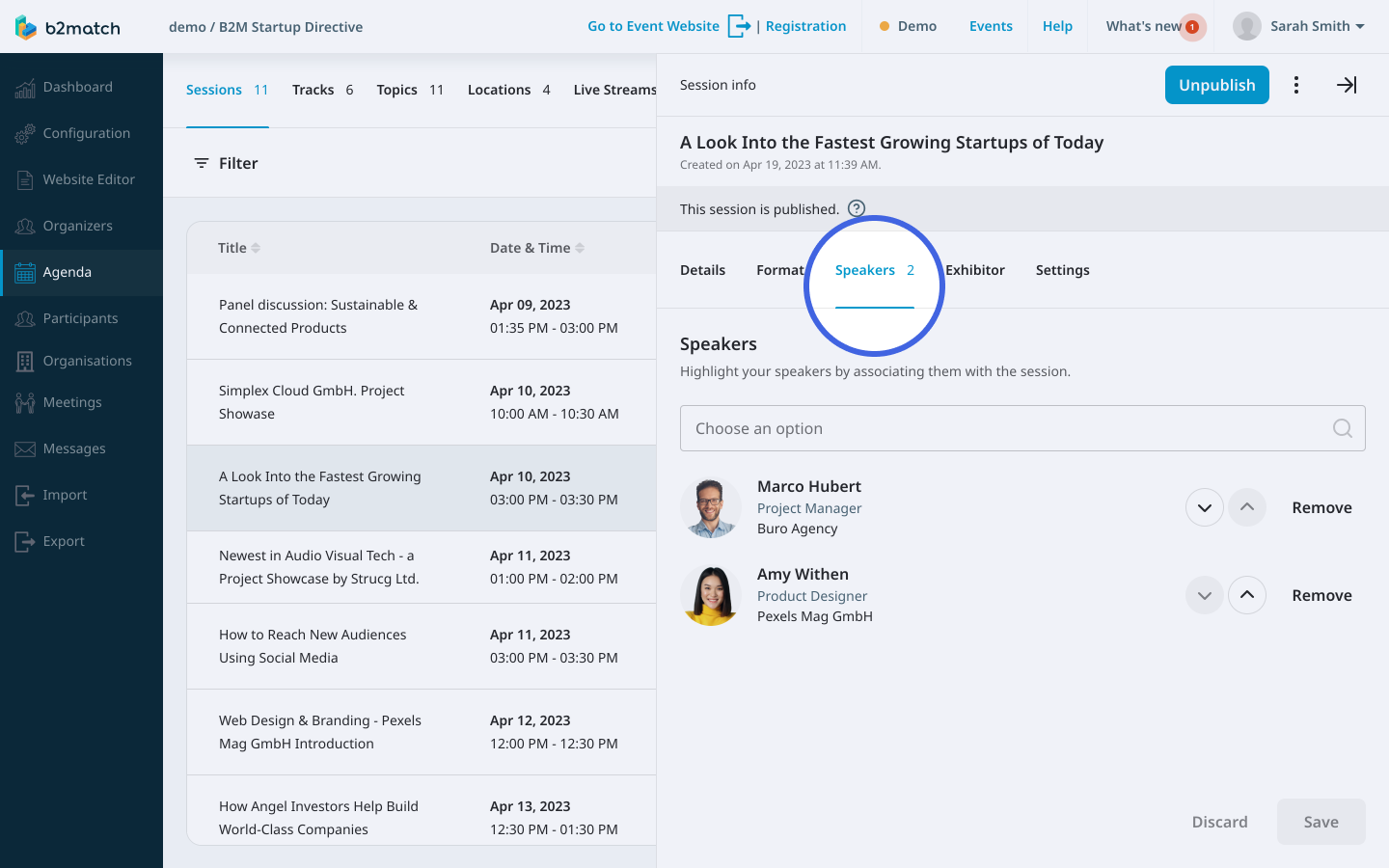
You can assign a speaker to a session by typing their name in the designated field or clicking on the field to open the drop-down menu where you can select the desired speaker. You can add multiple speakers to a session if needed.
Additionally, it's possible to include participants who were not previously marked as speakers. When you add a non-speaker participant as a speaker to the session, an info icon will appear next to their name to indicate they are not officially marked as a speaker. However, once you save the changes, the participant will be labeled as a speaker for the event and for that particular session, and will appear on the Speakers page in case the page was added as an event component.
How can I reorder the speakers?
When it comes to sessions with multiple speakers, some names may carry more weight than others. To highlight the most prominent speakers, you can reorder the list of speakers within a session.
In the Speakers tab, you will find two arrows next to each speaker's name. By clicking on these arrows, you can move the speaker up or down the list. The speakers will be displayed on the session pahe in the order you choose.

How can I remove a speaker from the session?
If you mistakenly assign a speaker to a session or a speaker cancels their attendance, you can easily remove their name from the session.
To do so, go to the Speakers tab in the Session info sidebar and locate the speaker's name you wish to remove. Next, click the Remove button and then Save to remove the speaker from the session.
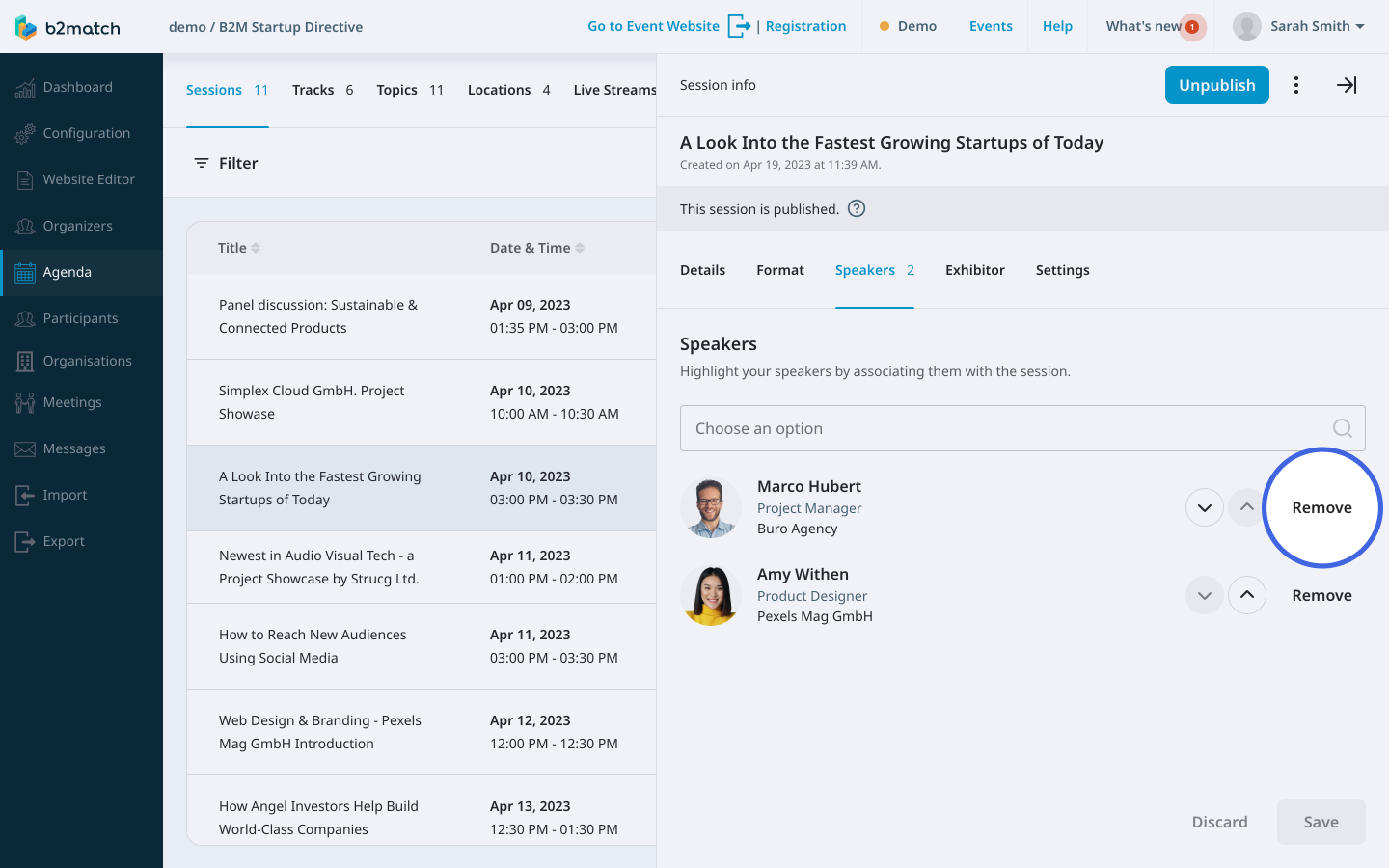
If you didn't find an answer to your questions, please get in touch with the Support Team here.