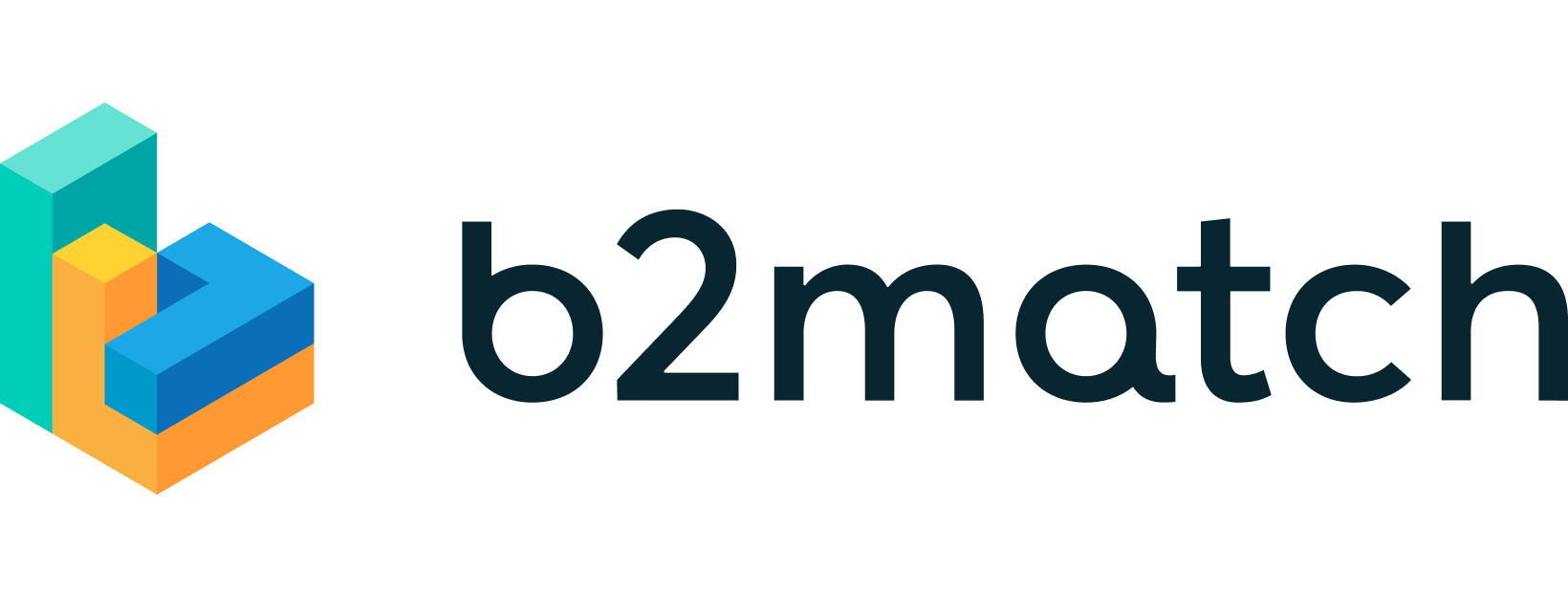Building and Editing Pages ContentUpdated 5 months ago
In the world of event planning, a well-crafted home page can make all the difference. It's the first impression that attendees have of your event, and it's also the main source of information that can help guide their entire experience.
Because of this, it’s important to ensure that the information you provide to your participants is accurate, up-to-date, and relevant. With the ever-changing nature of events, it's crucial to keep your pages' content fresh and reflective of any updates or changes.
How to edit the page content?
To begin editing your event page's content, locate the specific page you wish to edit in the header.
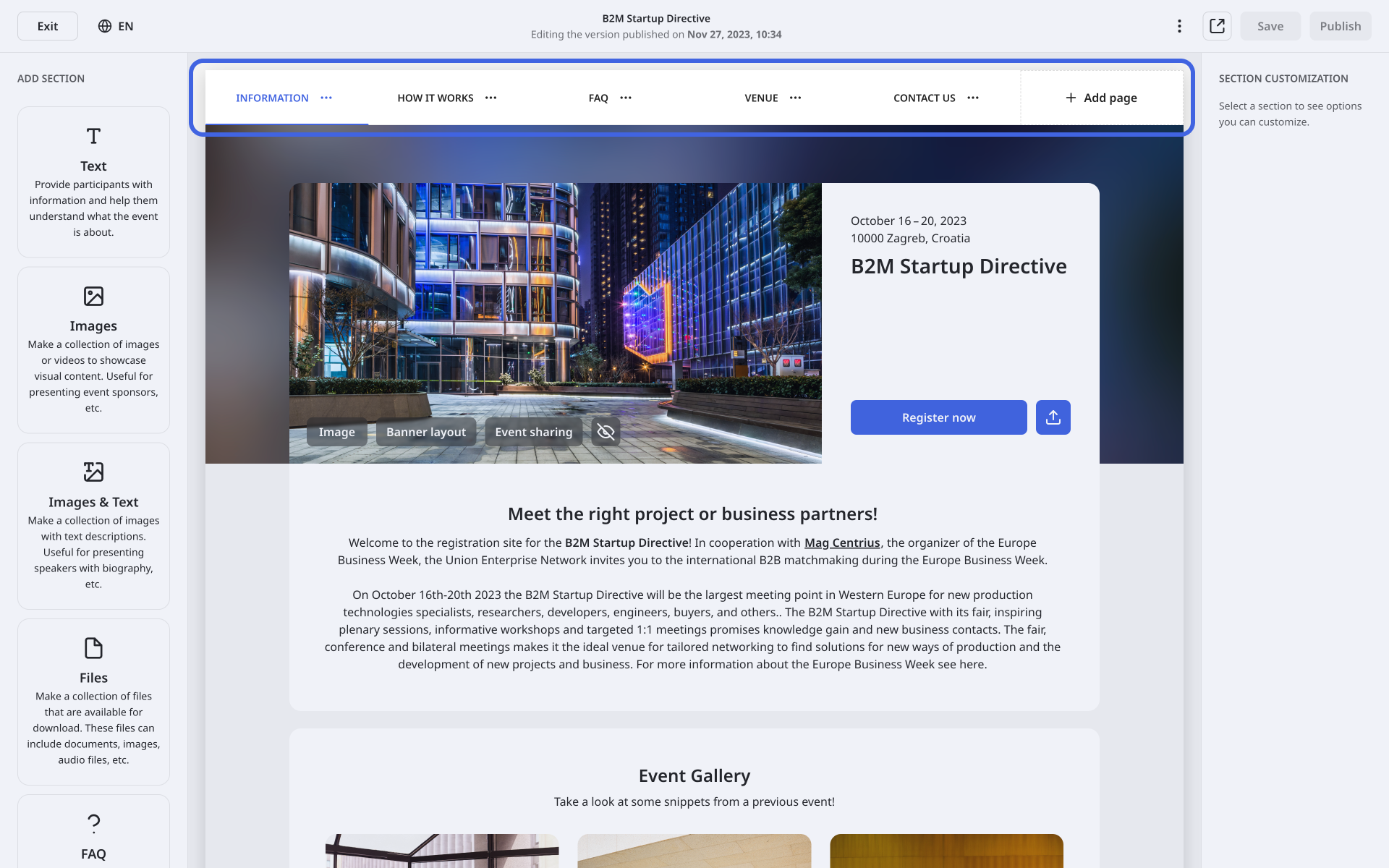
Then, click on the page to access its content.
The content of the page is divided into sections, allowing for easy organization and management of the information displayed on the page.
A single page can contain multiple sections, which can be added or removed as needed from here. Learn how to add new pages in our article Adding and Managing New Pages.
How can I add sections to a page?
On the left sidebar of the home page editor, you will see the list of all sections you can choose to manage your content.
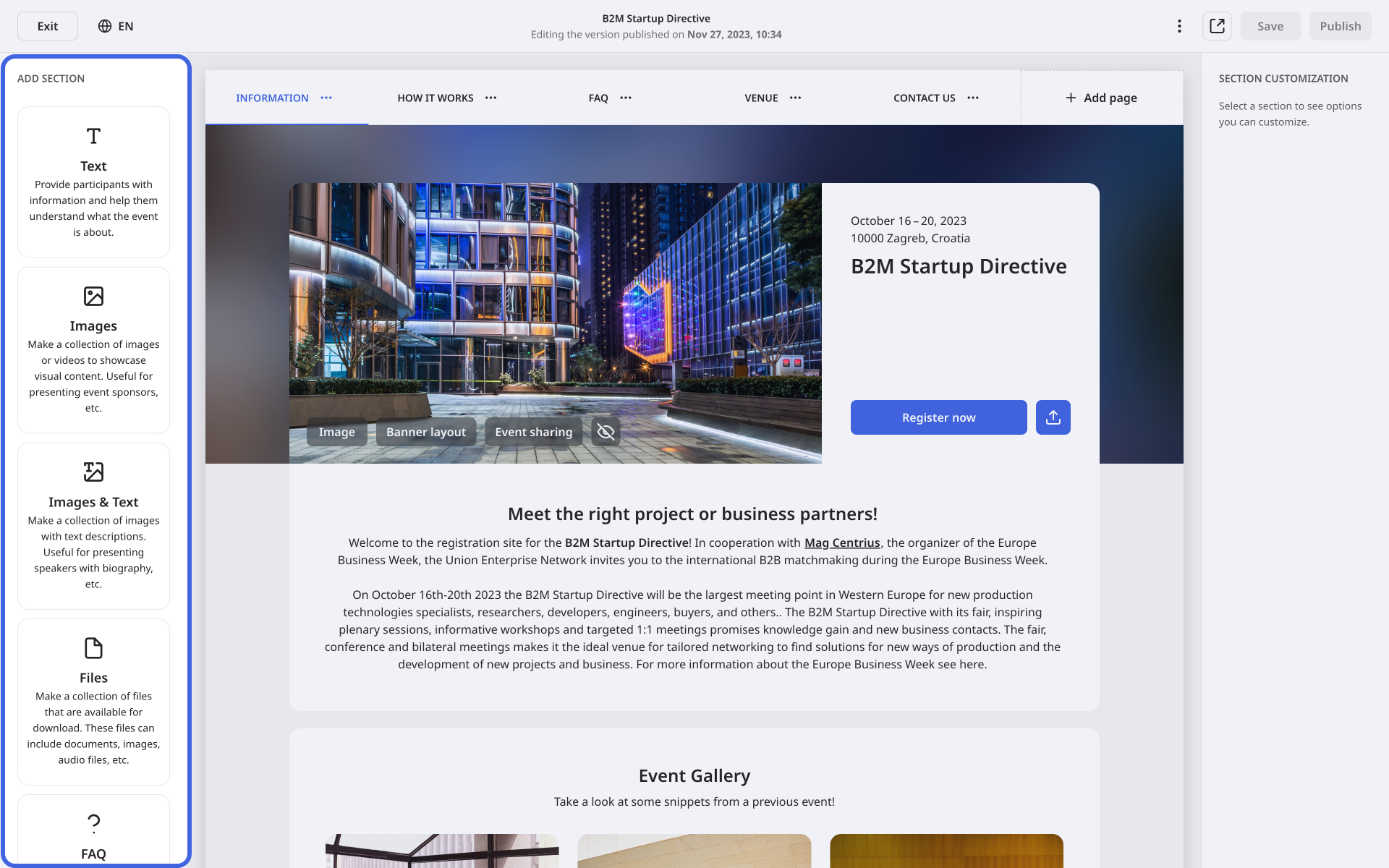
Choose the section that best fits your needs by clicking on the section card. For more information on choosing the most suitable sections for your page, be sure to check out our article Understanding page sections.
After that, customize the section by adding the headline and description, and customizing other options depending on the section card you chose.
How can I manage sections?
Within the Home page editor, there are three main actions you can perform in relation to sections: reordering, duplicating and deleting them.
Reordering sections
If you wish to reorder sections, locate the section card you wish to move and click on the two arrows located in the upper right corner of the section card.
By clicking the upward arrow, you can move the section card one place higher, while clicking the downward arrow will move the section one place lower.

Duplicating sections
If you wish to duplicate a section, simply click on the duplicate icon in the upper right corner of the section card.
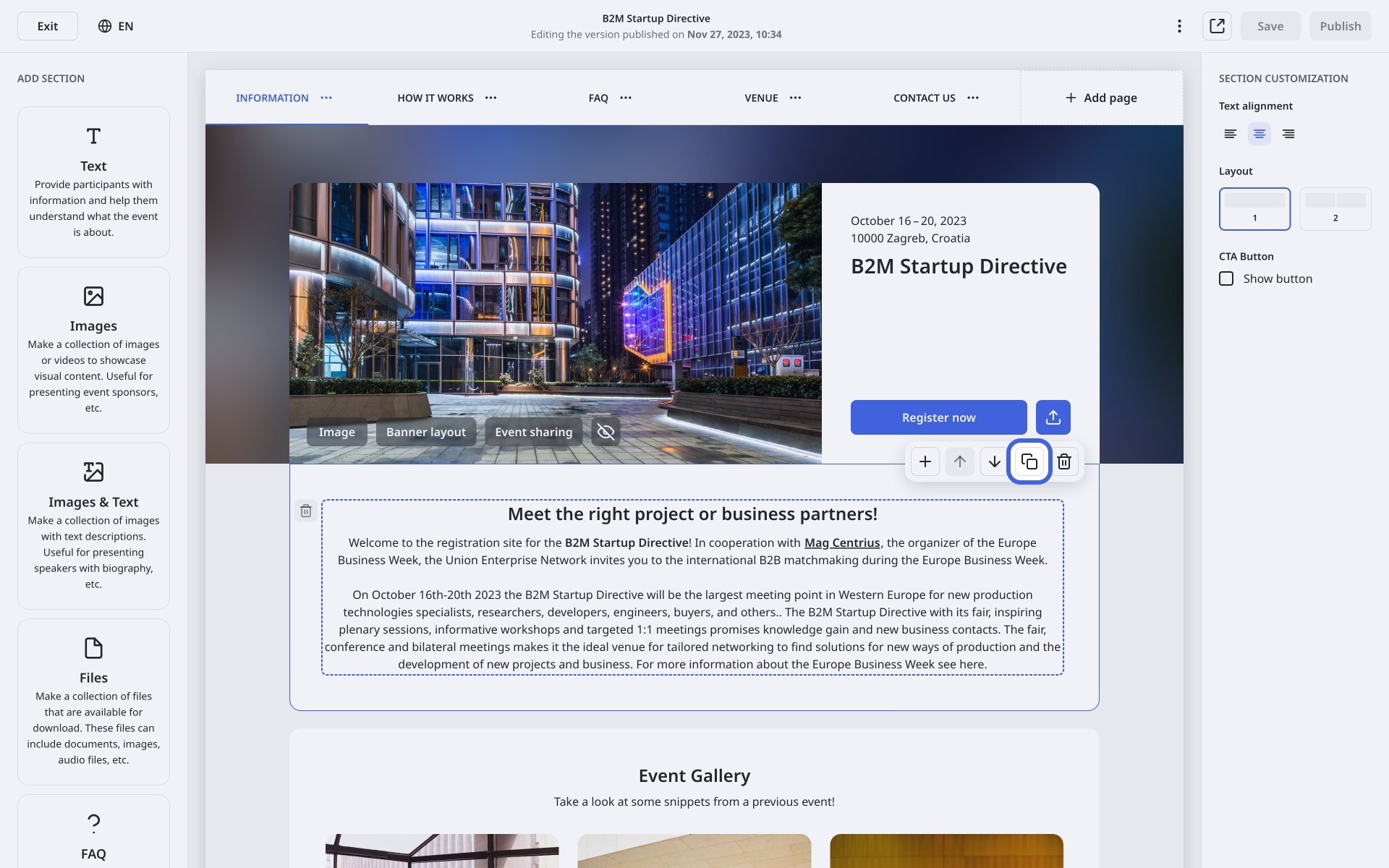
Deleting sections
If you wish to delete a section from the page, simply click on the bin icon in the upper right corner of the section card.
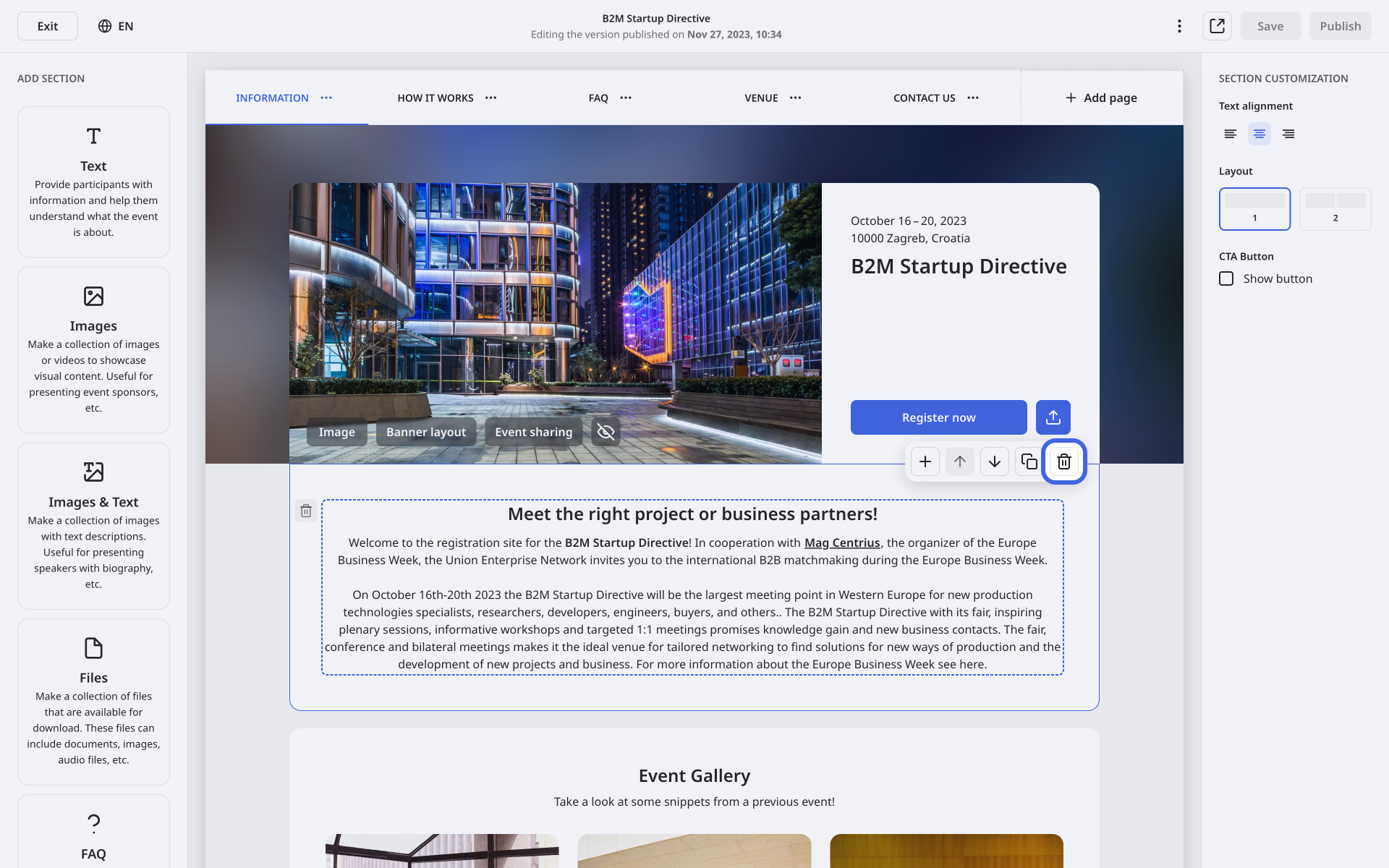
How can I add CTA buttons?
Call-to-action buttons are a highly engaging way to embed links to external web pages on your event's website. Let's face it; more people are likely to click on a button than on underlined text.
To embed a CTA button, first, select the section to which you want to add the button.
In the right sidebar, tick the Show button box. You will then automatically see the button in your event's colors at the bottom of the section.
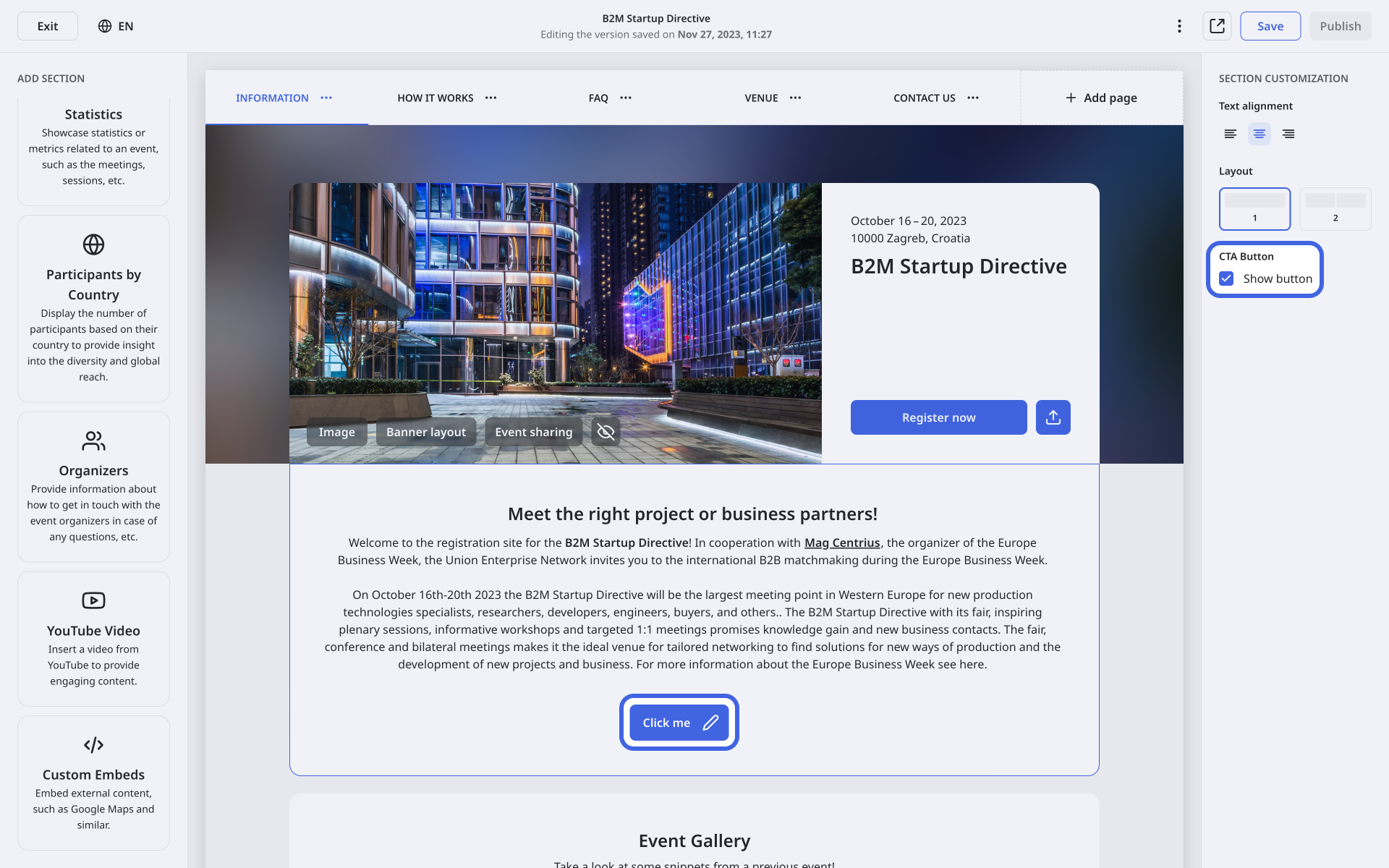
Next, click on the pencil icon on the button to open the Add button modal.
First, write the label for the button, or what will be displayed on the button.
In the URL field, paste the link of the page you want the button to open. Then, click Apply.

If you didn't find an answer to your questions, please get in touch with the Support Team here.