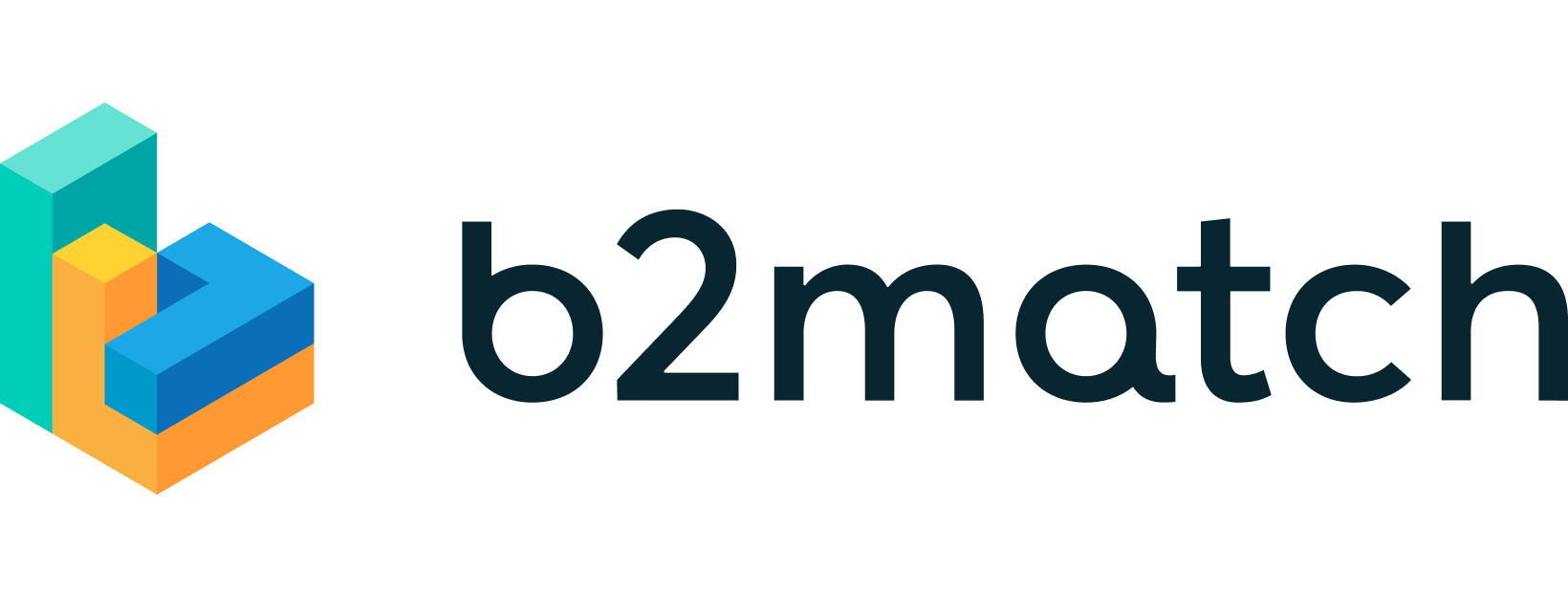Changing PasswordUpdated a year ago
The first step to changing your password is clicking on your avatar in the upper right corner of the event website navigation.
From the drop-down menu, choose Account settings.
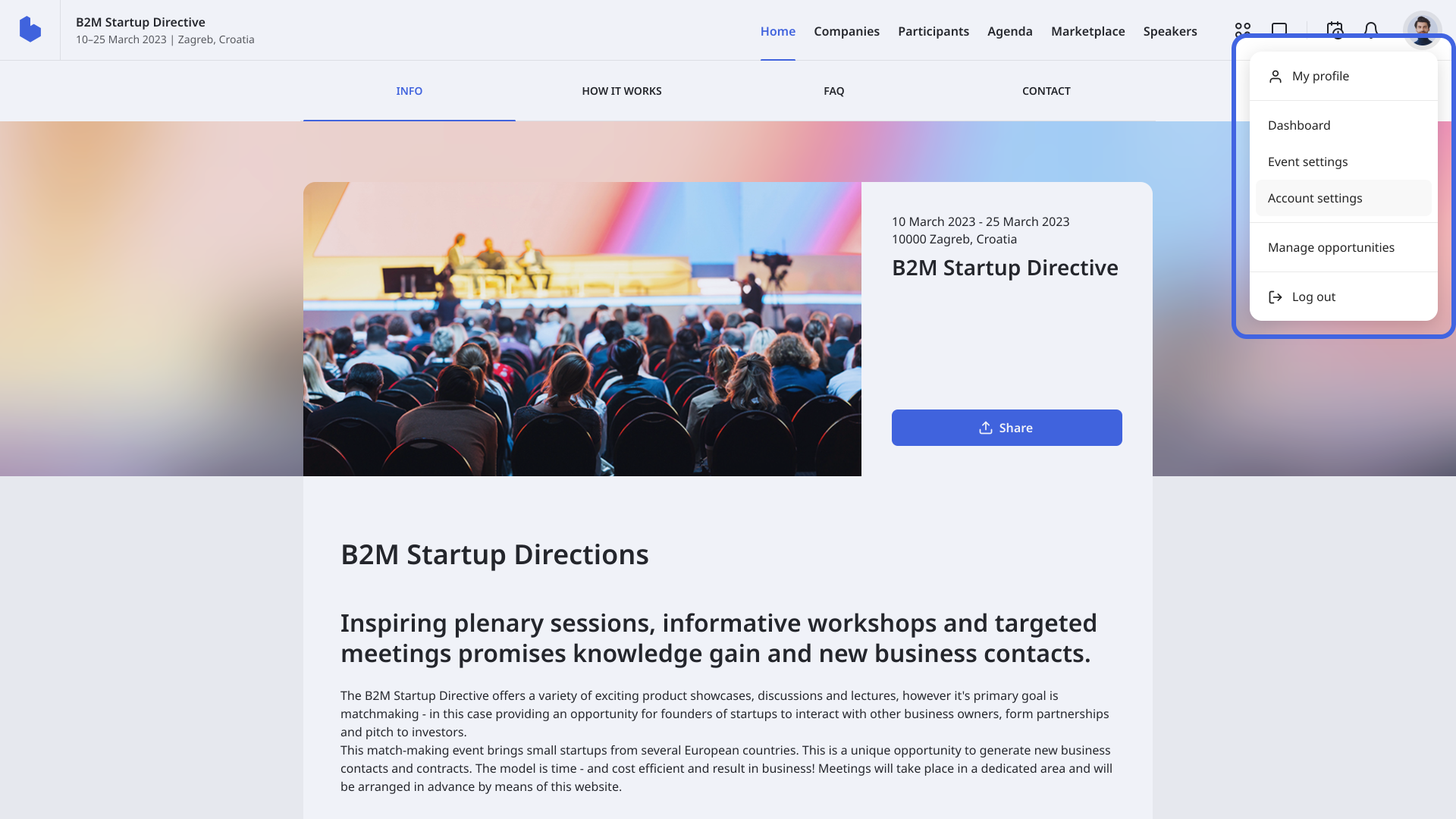
The Account settings widget consists of three sections; Email Address, Password, and Account Deactivation.
You can change your password in the Password section.
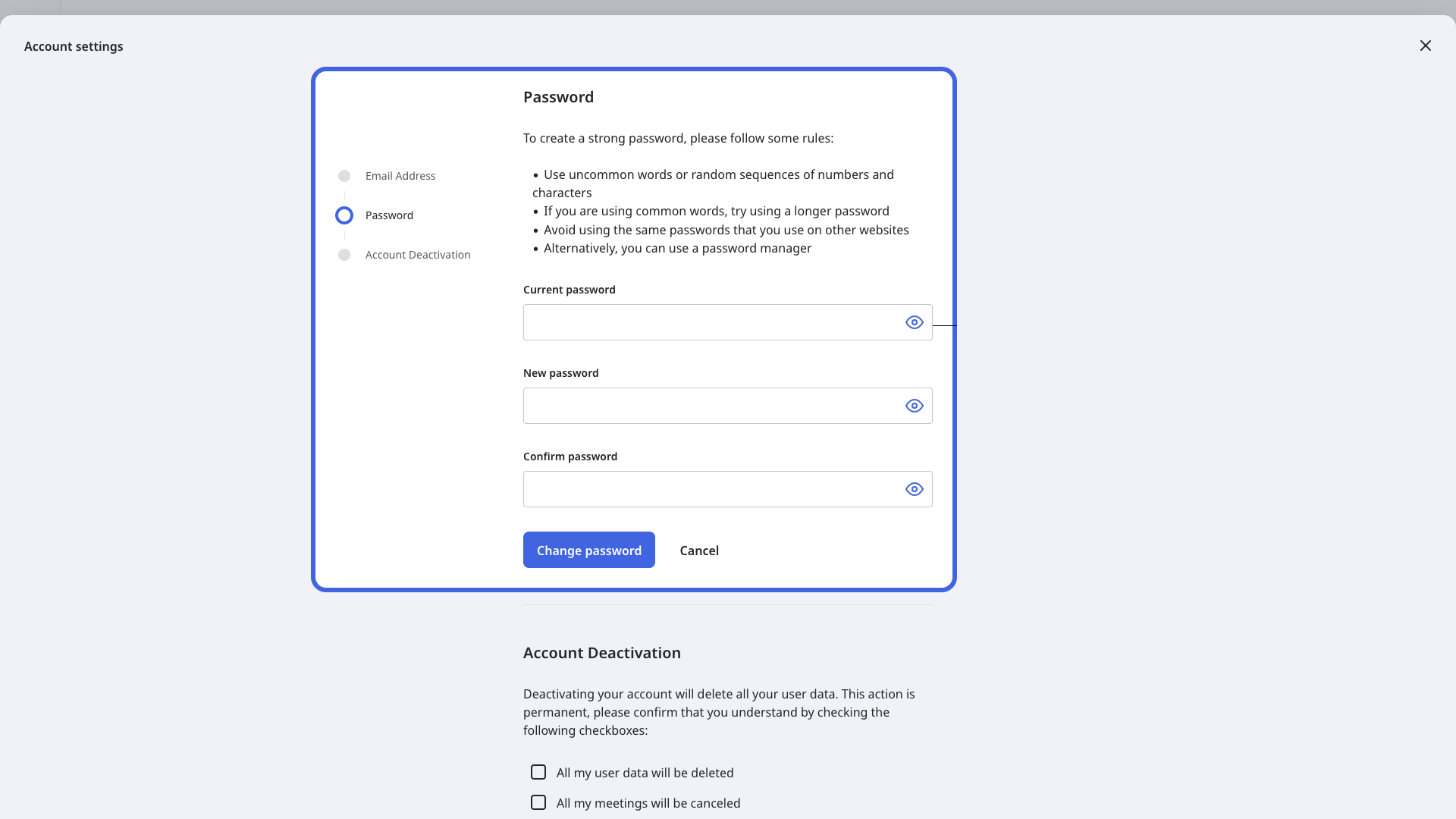
In the first field of the Password section, type in your current password.
After this, enter the new password in the New password field.
We recommend that you create a secure password with upper and lower case letters, at least one number, and special characters to ensure the security of your account.
Once you have created and entered the new password, type it again in the Confirm password field.
Once you have entered and confirmed your new password, click on Change password to automatically update your password.
If you didn't find an answer to your questions, please get in touch with the Support Team here.