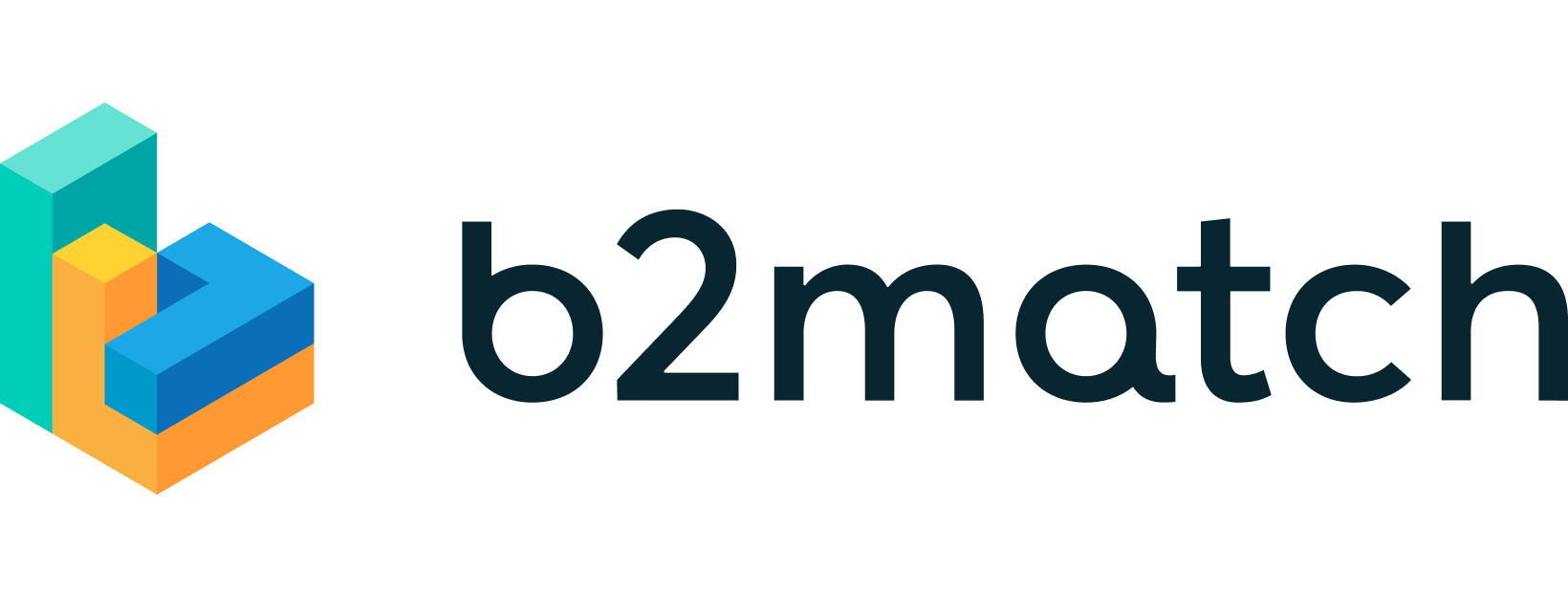Dashboard OverviewUpdated a year ago
The participant's dashboard is an overview of the event's timeline, registrations, meetings, and recent participant activity, which helps the participant keep an eye on the event summary.
How to access the dashboard?
Locate your profile picture in the upper right corner of the event navigation and click on it to open the drop-down menu.
In the drop-down menu, click on Dashboard to access your participant dashboard.
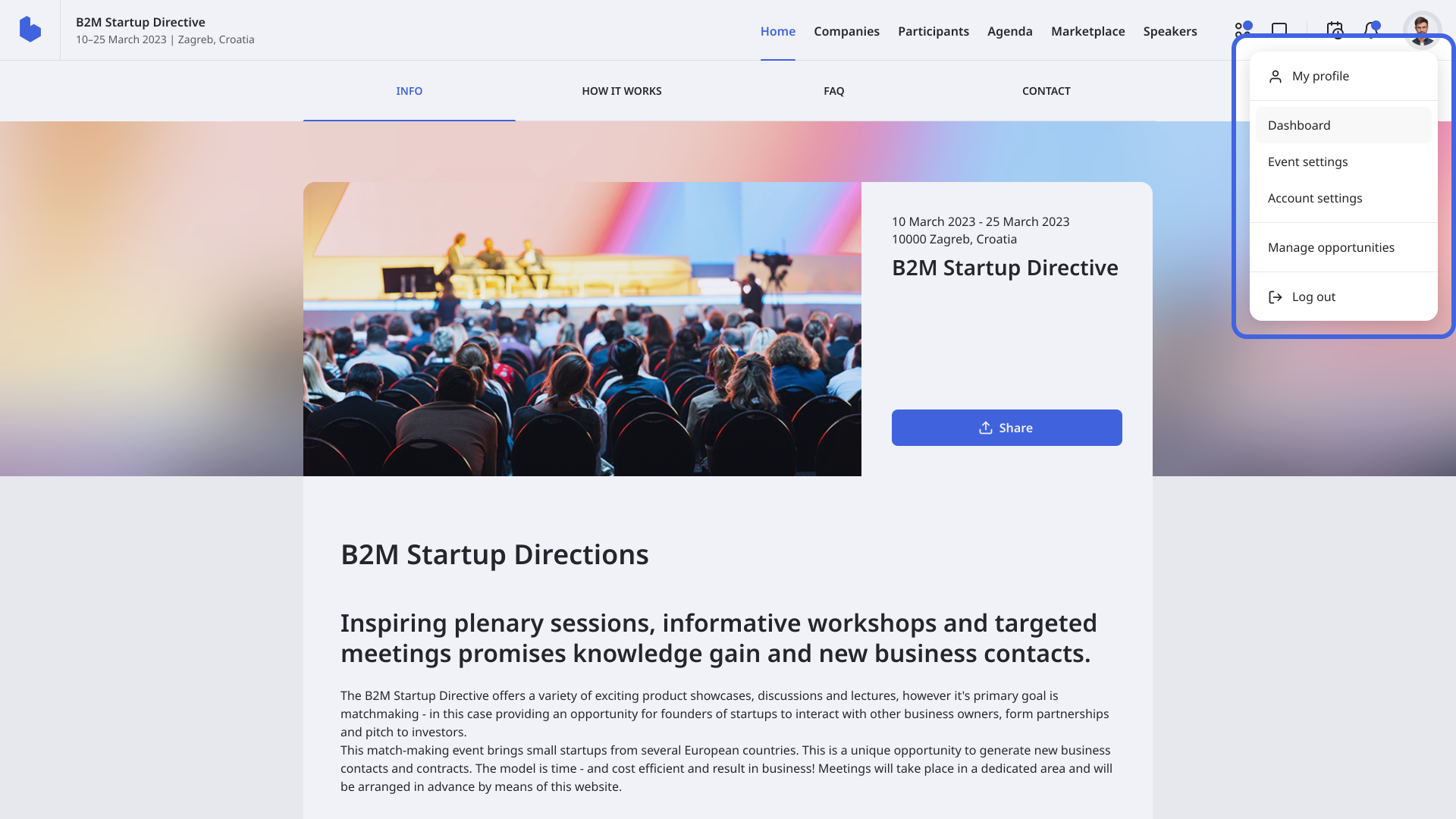
What features does the dashboard have?
The dashboard consists of two parts; the left sidebar and the main section in the middle.
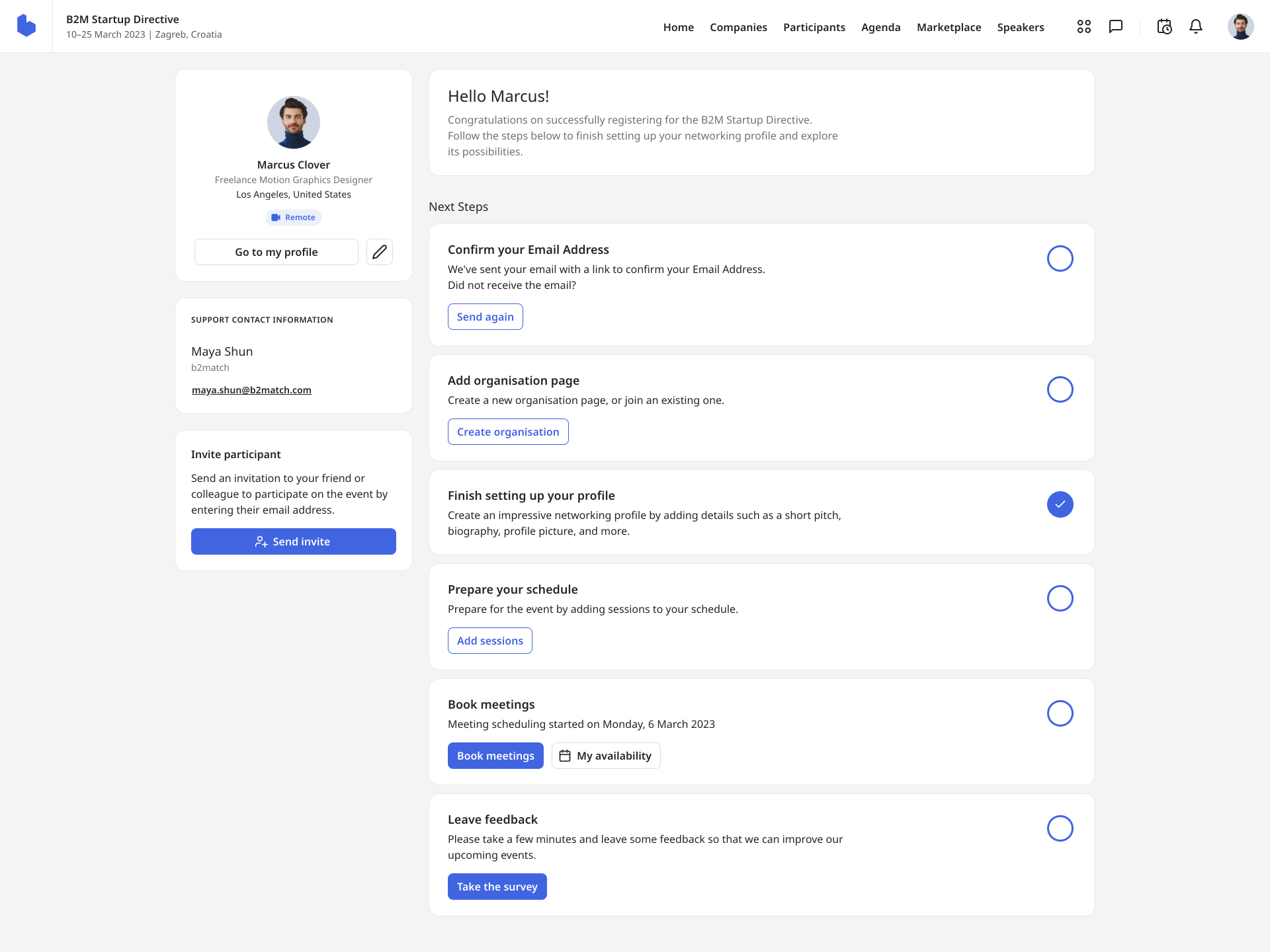
What can you find on the left sidebar?
The left sidebar consists of 3 widgets, the user info widget, the contact info widget, and the invite participants widget.
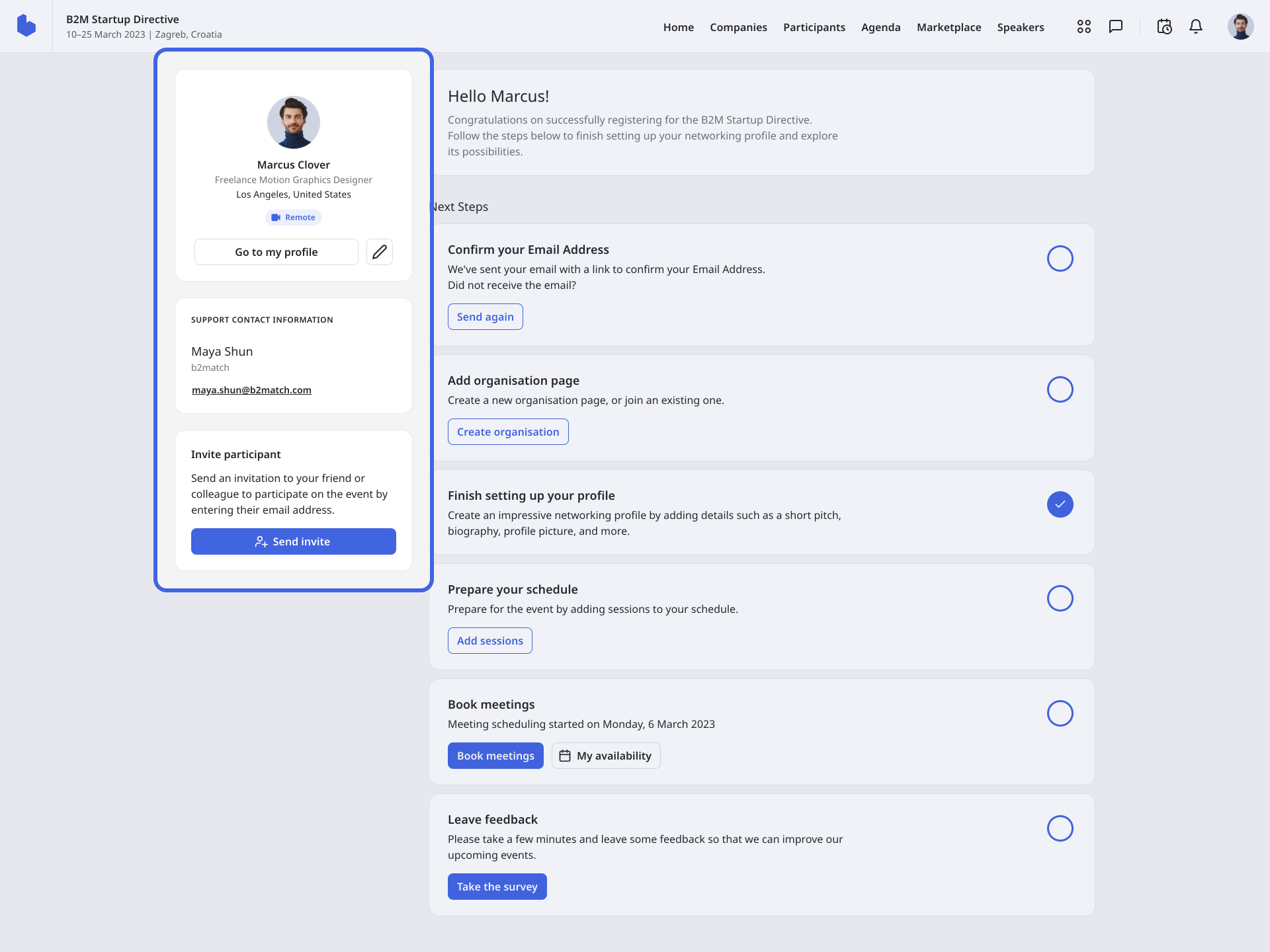
1. User info widget
The user info widget shows basic information like your profile picture, name, occupation, country, city, and attendance type.
Next to the Go to my profile button, you can see the pencil icon. Click on the pencil icon to access the Edit your profile form.
2. Contact info widget
The contact info widget displays contact information of your assigned supporting office. The supporting organizer listed as your support office will be able to manage your profile and receive notifications about your registration, pending opportunities, or attendance type change.
3. Invite participants widget
After you have been validated by the event organizer, the Invite participants widget will be displayed on your dashboard. You can use the Invite participants widget to invite your friends or colleagues to participate in the event.
Learn more about the Invite participants widget in our article Invite friends & colleagues.
What is the middle section?
The middle section helps you to get a better overview of your event activity and gives advice on how to maximize your visibility on the event, as well as what your next steps are.
You can see that there is a circle on each widget. Once you complete the task by following all the instructions in the widget, a checkmark will show up to indicate you have successfully finished this step.

This section is composed of 5 widgets:
1. Confirm your Email Address
To confirm your email address, go to your email, find the email sent by b2match, and click on the button Verify email.
2. Add organization page
The Add organization page widget allows you to set up or join your organization page in a few clicks!
Present your organization in more detail by writing a captivating description so that the other participants have a clear idea of what your company is all about. You can also select your organization's areas of activity so that other participants know in which sector your organization operates.
Read more about how to set up your organization page in our article Create & edit company profile.
3. Finish setting up your profile
This widget encourages you to add more interesting information about yourself to appeal to other participants.
By clicking on the Update profile button, you open the Edit profile form, where you can upload your profile image, write a short pitch to introduce yourself, and define your skills and interests.
4. Book meetings
The Book meetings widget allows you to book meetings and check your availability in one place!
By clicking on Book meetings you will land on the participant's list page, where you can choose which participant you want to meet and quickly book meetings with them.
The My availability button leads to the Availability modal. Here you can precisely express your availability for in-person or remote meetings with other participants. Learn more about setting up your meeting availability.
5. Leave feedback
The Leave feedback modal allows you to take a survey and rate the event to help the organizer improve upcoming events.
Click on the Take the survey button to access the Event feedback.
Read more about providing event feedback.
Once all the widgets on the participant's dashboard are checked, you have completed all the tasks that were necessary to successfully participate in the event.
If you didn't find an answer to your questions, please get in touch with the Support Team here.