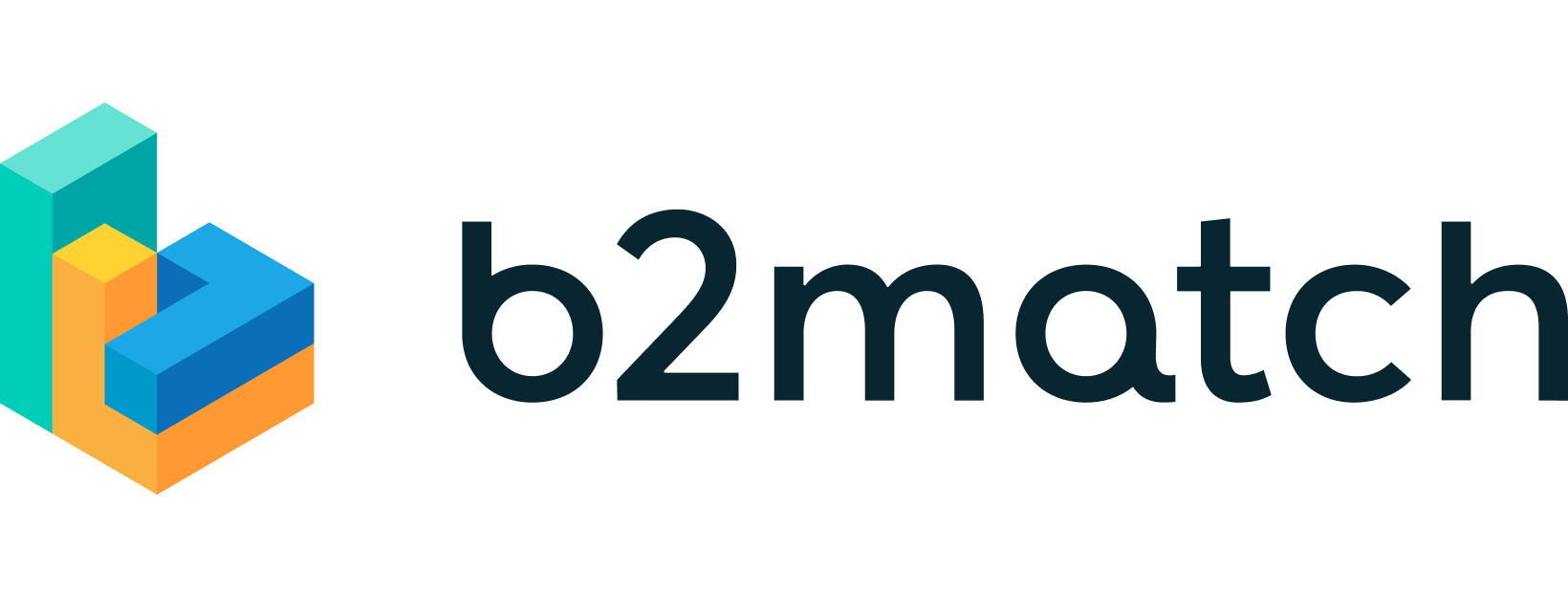Editing MeetingsUpdated 8 months ago
Once you have created a meeting between participants, there may be situations where you need to edit certain details about the meeting due to changes in plans or other reasons.
In this article, we will walk you through the process of editing meetings.
How can I edit meetings?
To get started, click on Networking on the left sidebar of the Organizer's tool.
From the Networking drop-down menu, select Meetings. This will take you to the Meetings page.
Here, navigate to the Accepted tab.

In the Accepted tab, you'll find the meetings organized into individual meeting cards, each containing information about the meeting.
Find the meeting that you want to edit from the list of accepted meetings.
Click on the 3 dots icon on the meeting card, and from the drop-down menu, select Edit Meeting.
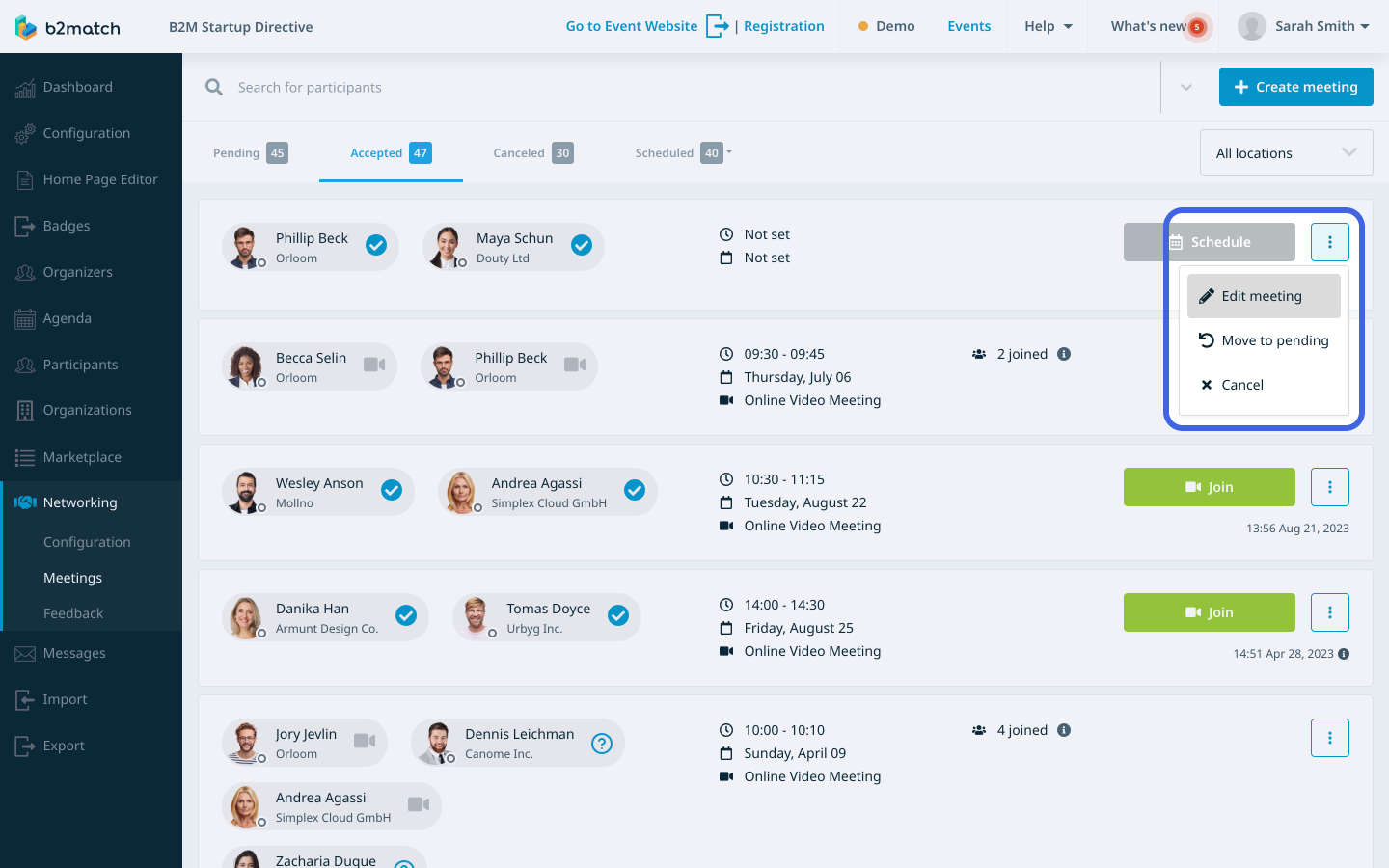
This will open the Edit Meeting sidebar, where you can edit the meeting details.

What can I edit?
In the Edit Meeting sidebar, you'll have various editing options.
In the Attendees field, you have the option to add more participants by simply typing their names and selecting them from the drop-down menu.
Below the Attendees field, you'll find the list of participants who are already confirmed for the meeting. The host of the meeting will be identified with a Host tag next to their name. If you wish to change the meeting's host, click on the black downward arrow and select another participant from the drop-down menu.
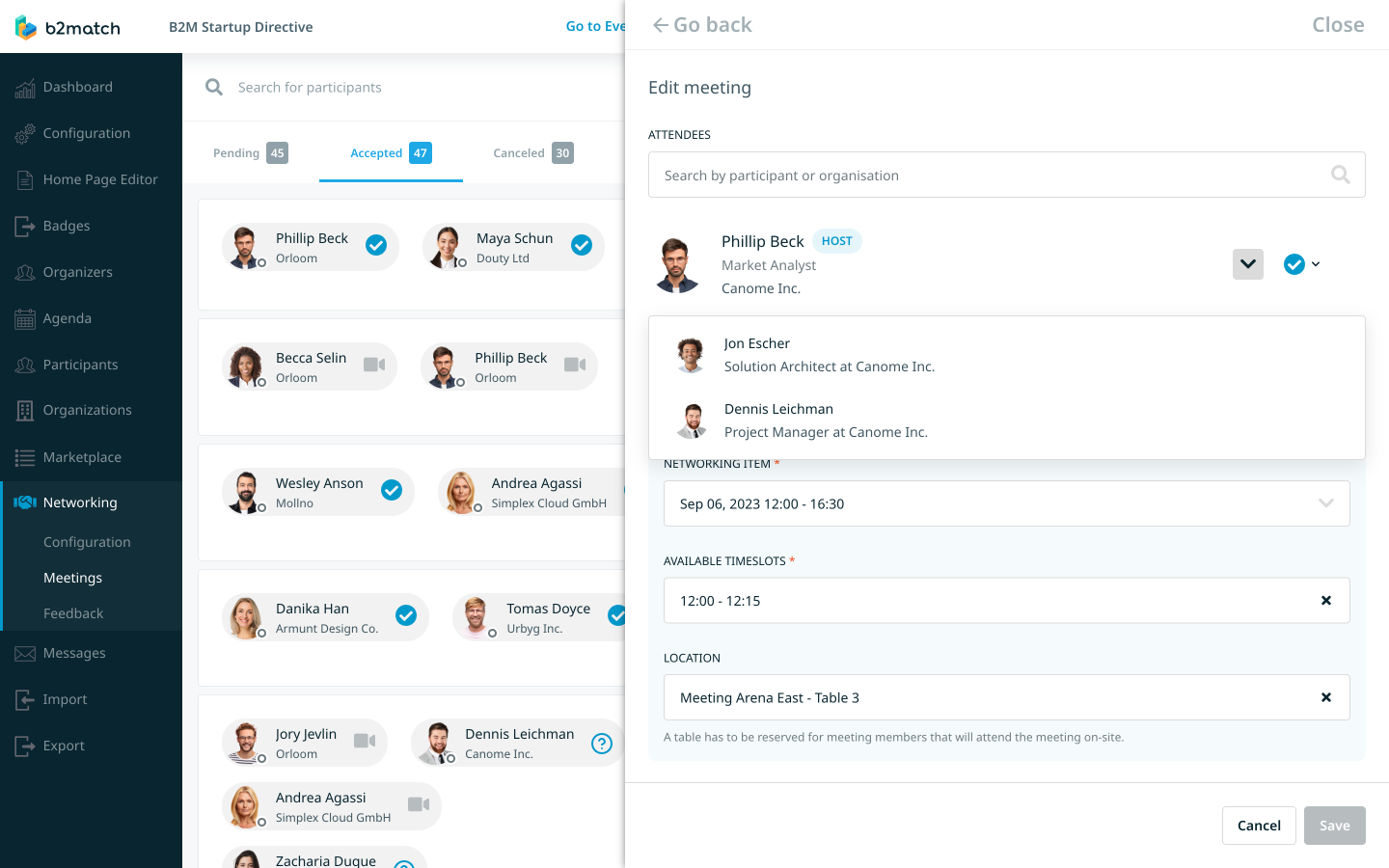
Next to each participant's name, you'll notice a blue checkmark, indicating that the meeting has been automatically accepted on their behalf. If you need to modify the meeting status for any participant, click on the small arrow next to the checkmark. This will open a drop-down menu where you can change the meeting status to accepted, pending, or declined for each participant.
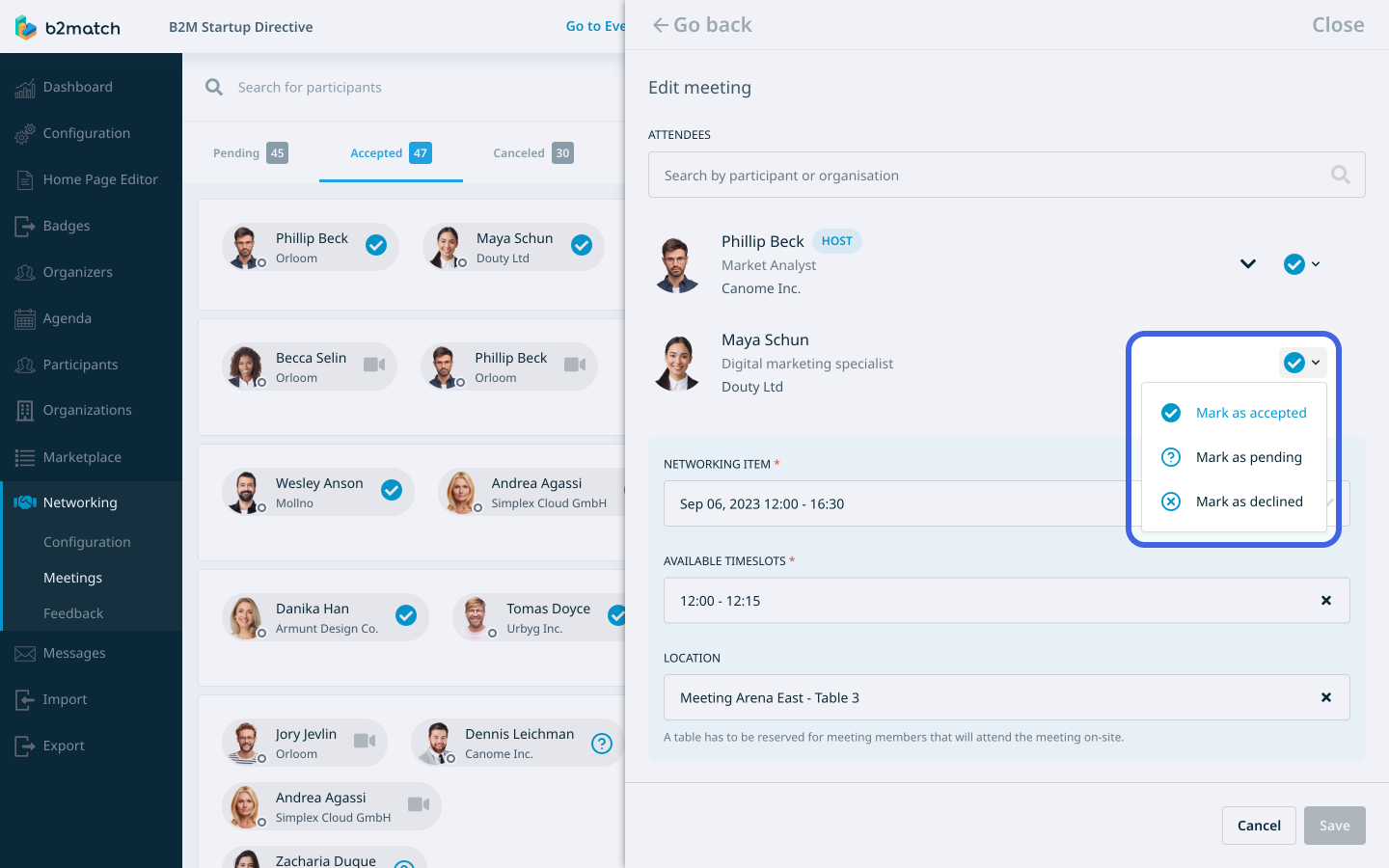
The Networking item field allows you to change the meeting block when the meeting will take place.
In the Available timeslots field, you have the flexibility to select the timeslot within the networking item, enabling you to reschedule the meeting as needed.
If your meeting blocks are hybrid or fully on-site, you will notice the Location field. From this drop-down menu, choose a meeting location and meeting point.
After you have made all the desired changes, click on the Save button located in the bottom right corner of the Edit Meeting sidebar.
If you didn't find an answer to your questions, please get in touch with the Support Team here.