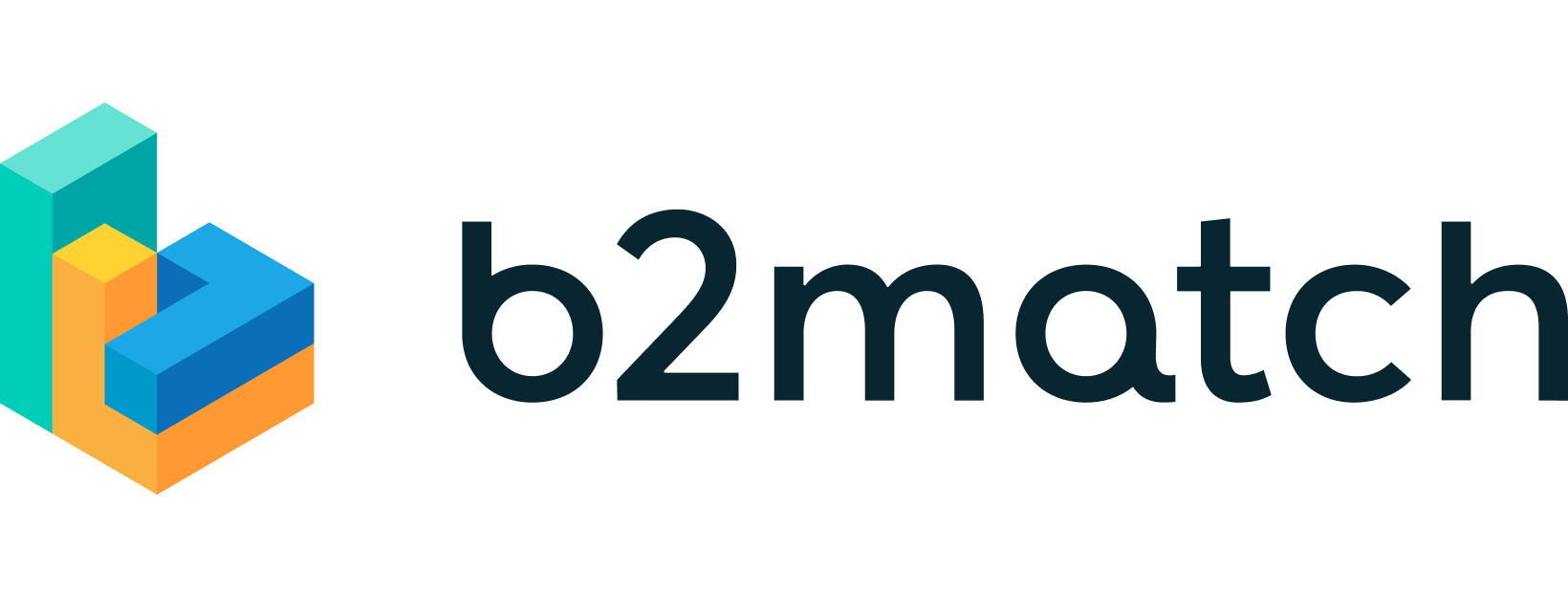Network via ConversationsUpdated a year ago
Meeting and communicating with others has always been the key aspect of any event, but with virtual events on the rise, networking and keeping track of all information can become a challenge. Luckily, b2match has a solution that always keeps you in the loop.
With the messaging feature, you can connect with other attendees on the platform, making it easier to build meaningful relationships even though you are remotely participating in the event.
How can messaging at events be configured?
1. The messaging feature is completely disabled
If messaging is disabled, you will not see the chat icon in the event navigation nor near the participant's name on the Participant list.
2. The messaging feature is restricted
This means that you will only be able to send messages to participants you have a meeting with.
3. Open messaging
You are able to send messages to every other participant. However, keep in mind that you can always change your availability for messaging. Read more in our article Changing the availability for messaging.
How can I message other participants?
You can access your messages at any time by clicking on the chat icon button on the event page navigation.
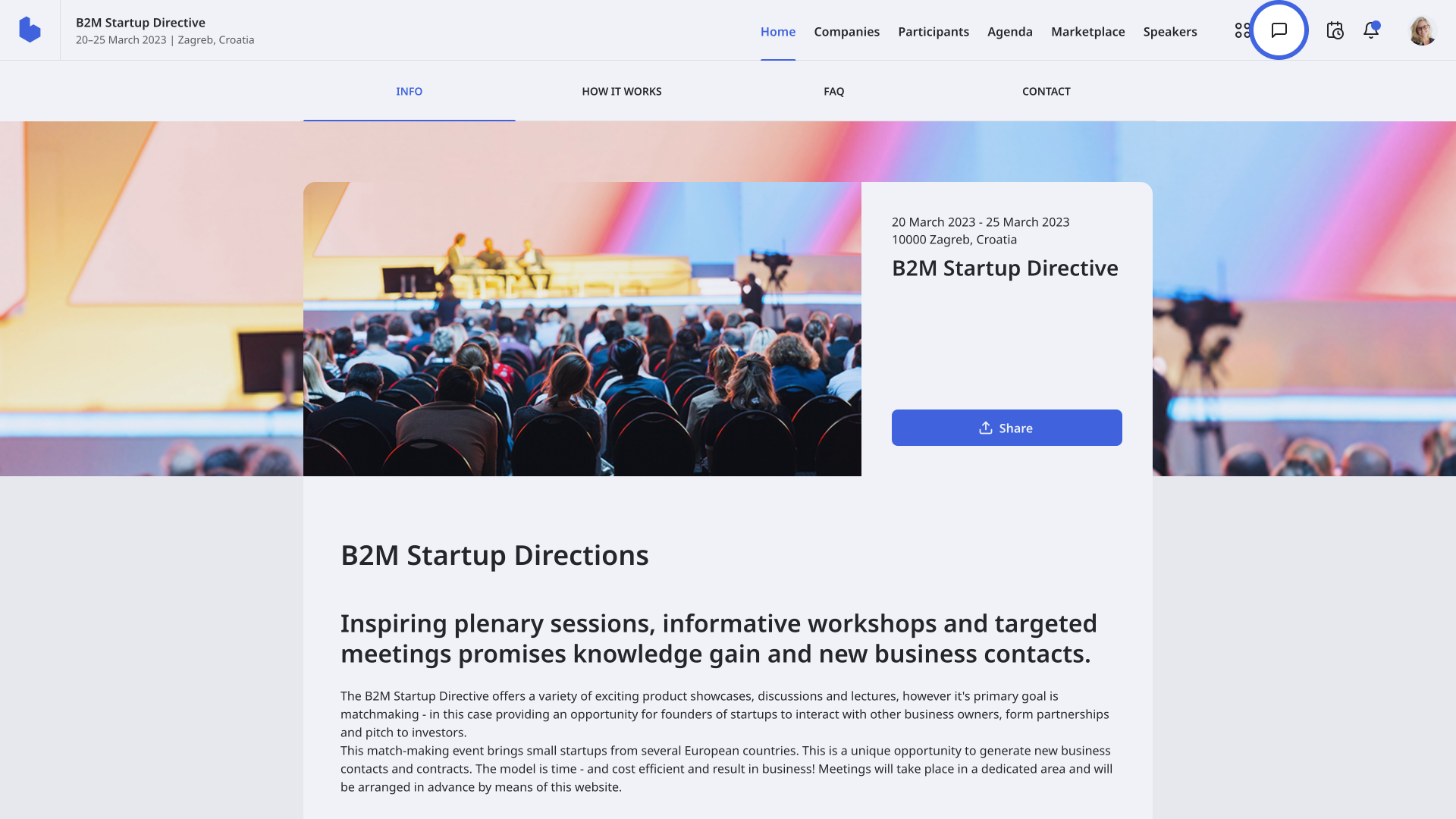
In Conversations, click on the chat plus icon button to start a new conversation.
![]()
In the Start new conversation modal you will see two fields; Add members and Message.
To choose the participant you want to chat with, type in their name or scroll through the drop-down menu to find the participant.
In the Message field, type in your message and click on Send.

Read more about this topic in our article Starting a new conversation.
What other features does the Conversations page include?
Other than just sending a plain text message, you can share files relevant to the participants you engage with. By clicking the staple icon button, you may add documents and images to the conversation.
![]()
Learn more about sending files to other participants in the chat in our article Share files with others.
Click on the info icon button if you want to see who else is in a group chat.
A Conversation info modal will appear, displaying all the members of the group chat in the Members tab. From this tab, you can also bookmark participants or send them a private message.
The About tab of the Conversation info modal displays basic information about the conversation such as the number of members and date of creation.
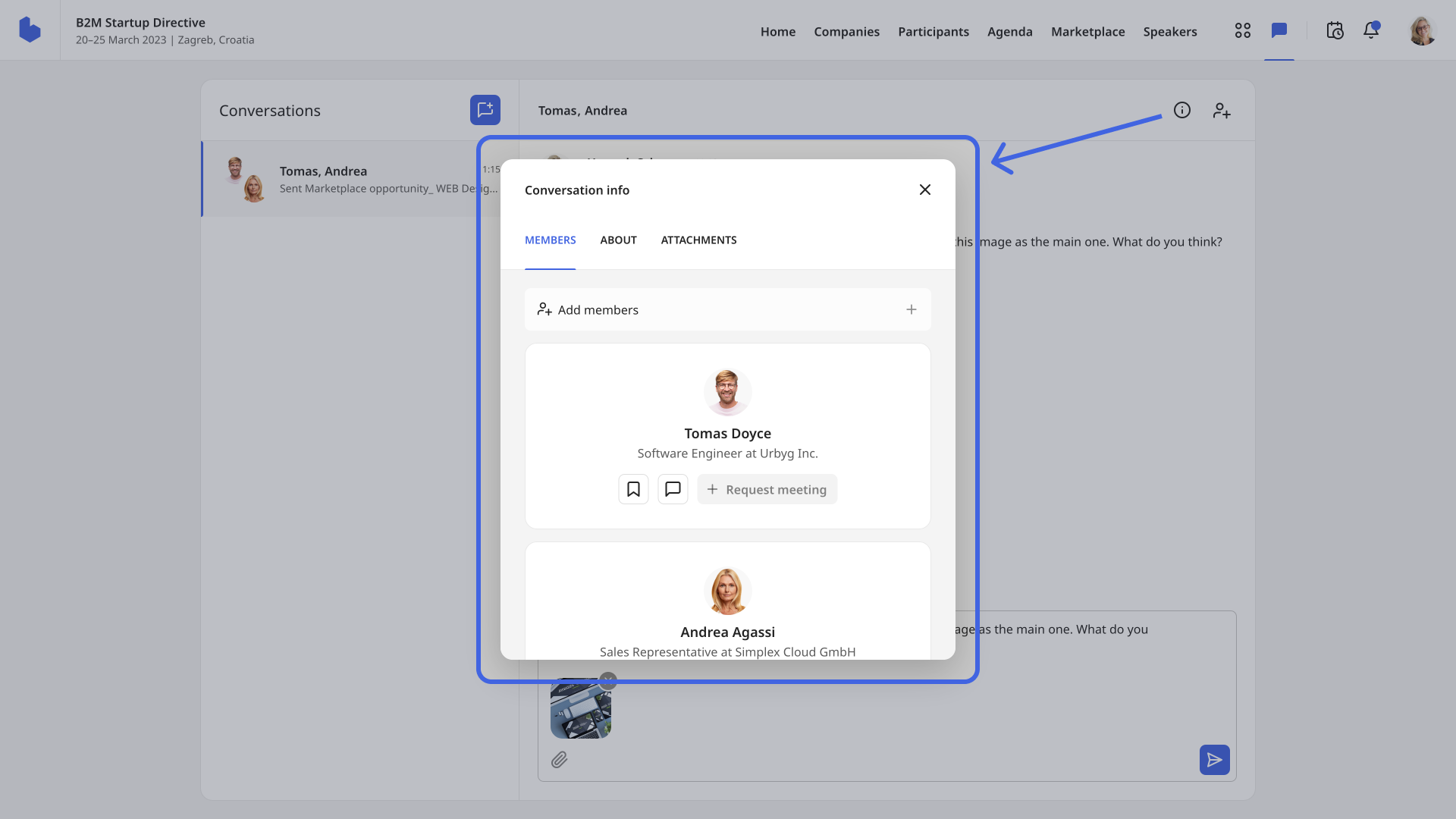
Who can I send a message to?
The user-friendly messaging feature allows you to connect with other participants visible on the participant list. The b2match platform offers both 1-on-1 conversations and group chats to accommodate different preferences.
In group chats, you can add up to 7 members, making it easy to engage in group discussions and expand your network.
Read more about adding participants to the group chat by reading our article Adding members to a conversation.
If you didn't find an answer to your questions, please get in touch with the Support Team here.