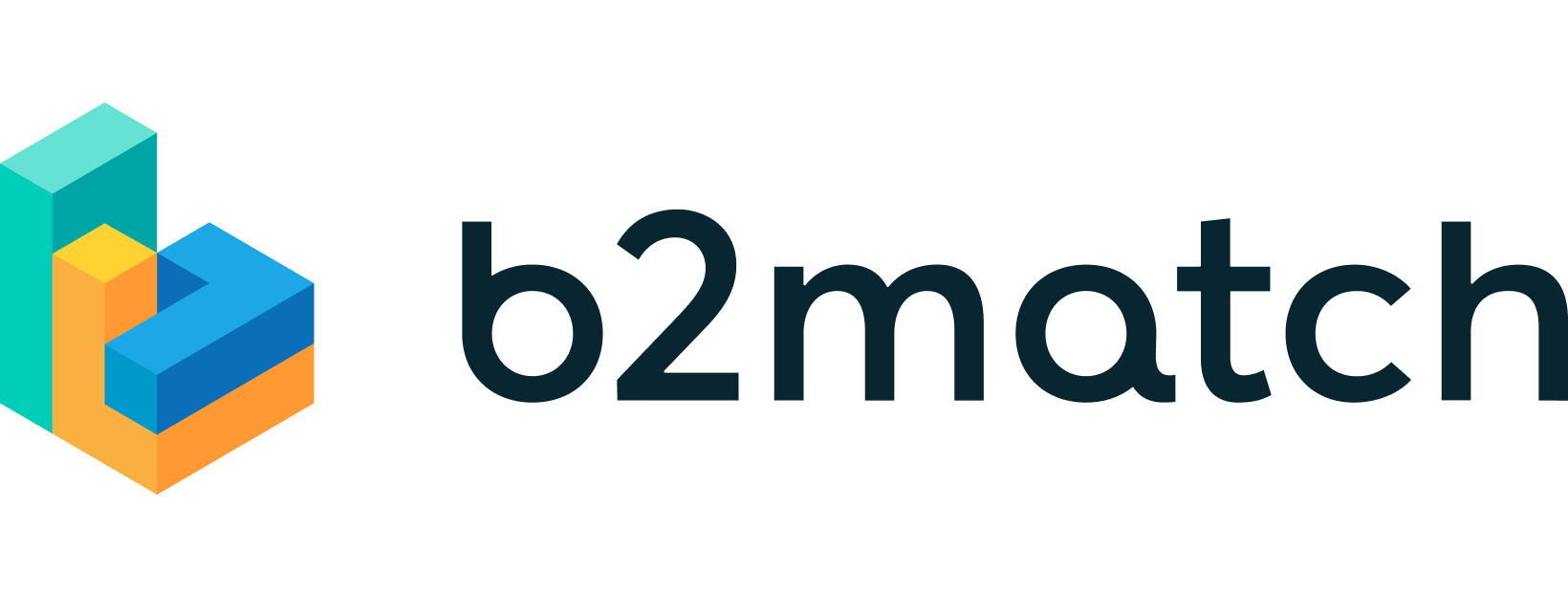Test & Prepare for Online Video MeetingsUpdated 4 months ago
Online video meetings are a great way to include participants who are not physically at the venue in the matchmaking process.
However, some technical problems may occur along the way. This is why we recommend that you prepare and test the online meeting before it begins.
How can I prepare for an online video meeting?
Access the Meetings page by clicking on the meetings icon on the event navigation.
To access the online video meeting room, click on Join on the meeting card.
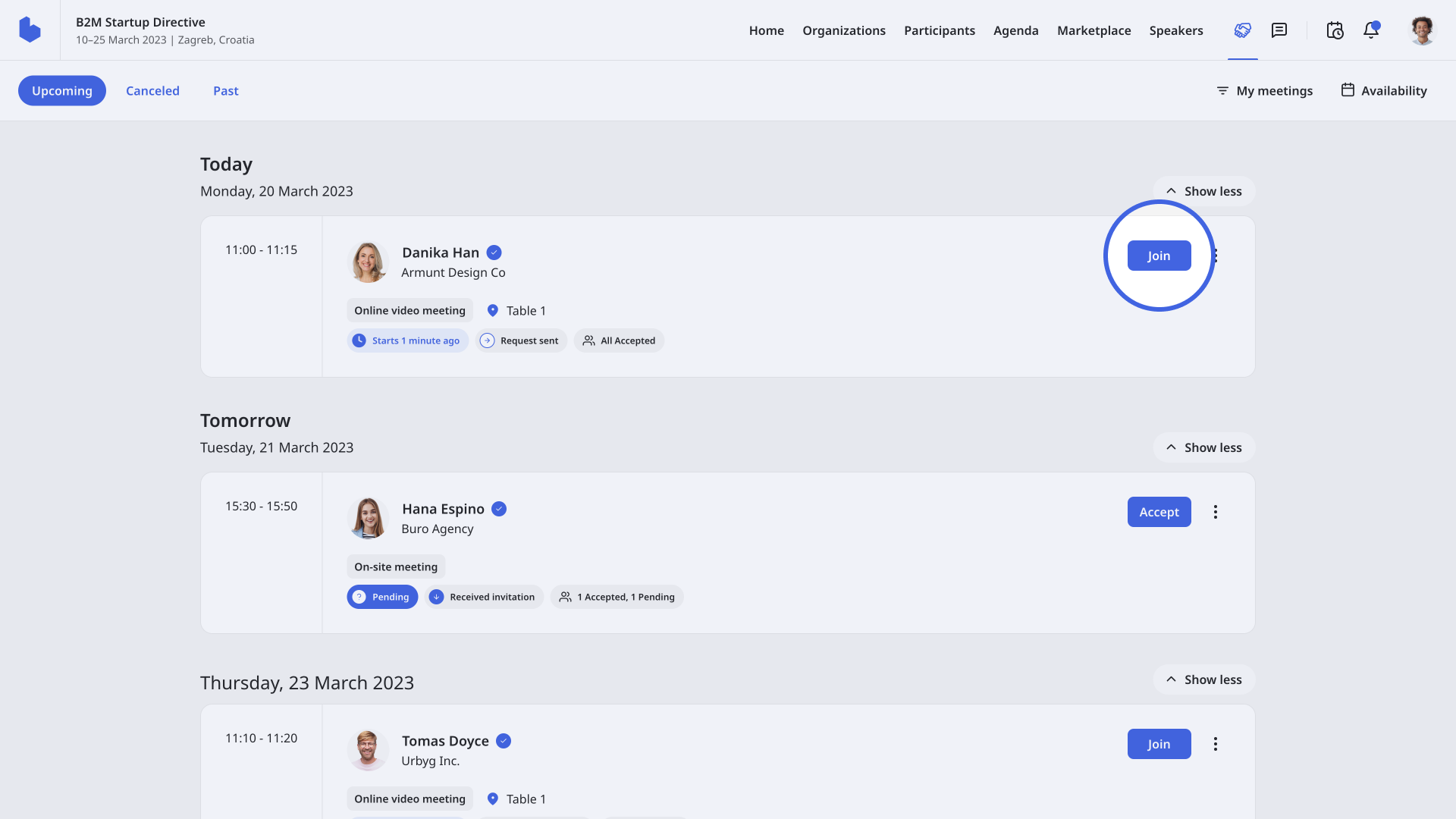
We recommend joining the meeting room before the meeting starts to test your microphone and camera. You will see a notification that the meeting has not yet started, and when will it start.
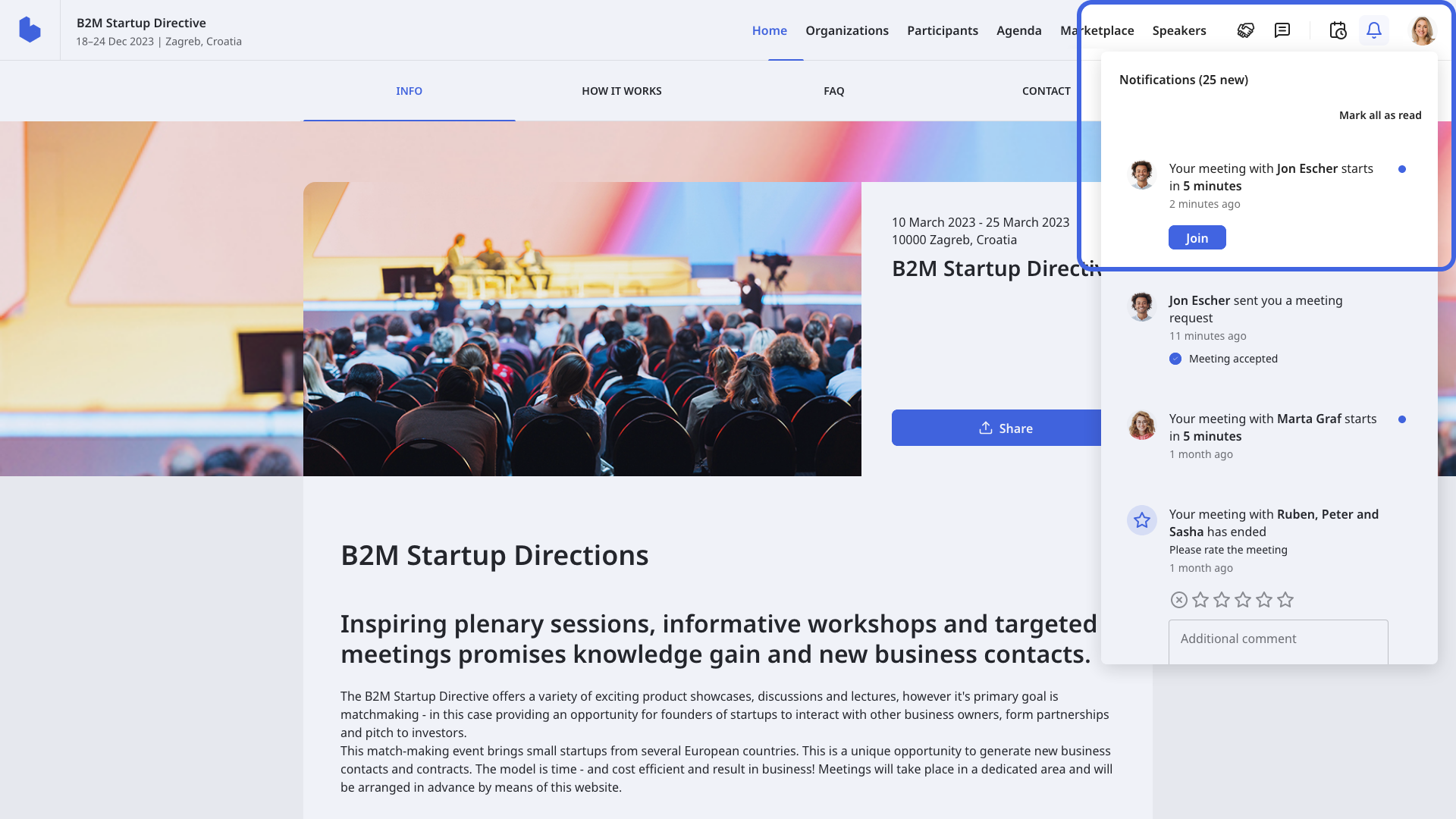
What does the online video meeting screen look like?
After you click on Join on the meeting card, you will enter the online meeting room.
The screen is divided into the video section and the sidebar panel.
Video section
At the bottom of the video section, there are 4 buttons:
- Enable/disable microphone
- Enable/disable camera
- Enable/disable screen sharing
- End call
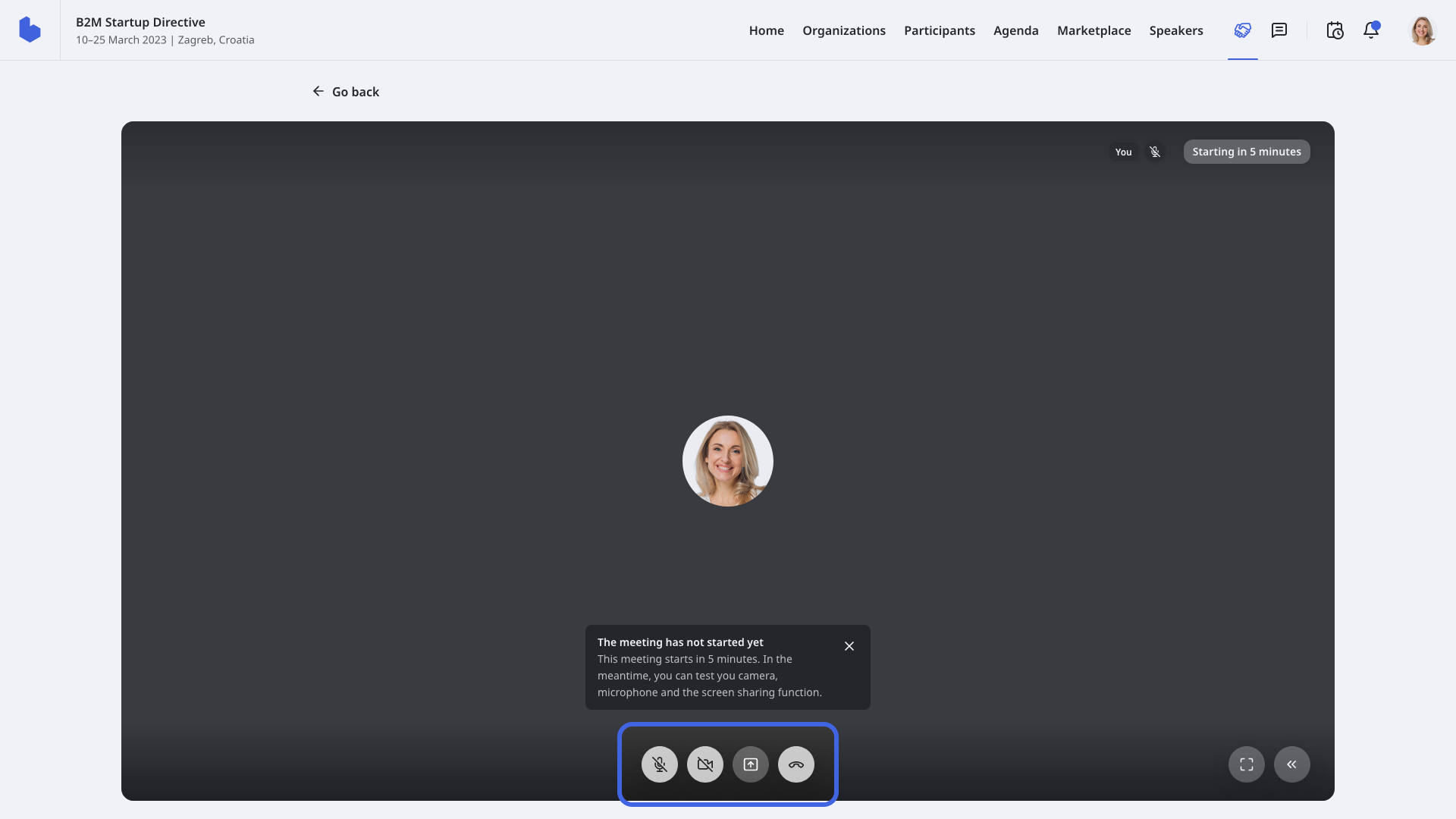
In the bottom right corner, you can also enlarge the video section by clicking on the full-screen icon.
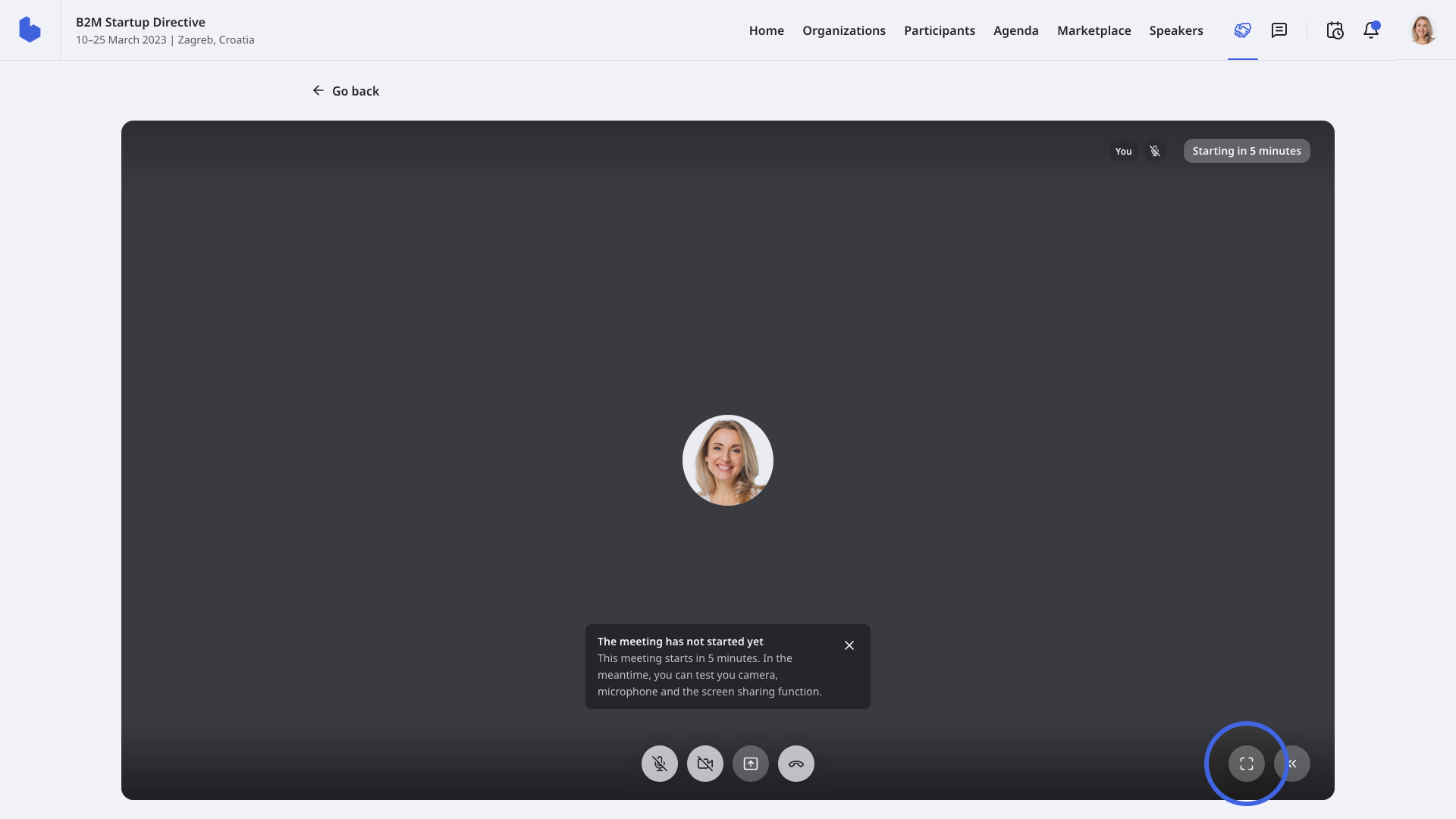
Sidebar panel
To open the sidebar panel, click on the arrows icon in the bottom right corner of the video section.
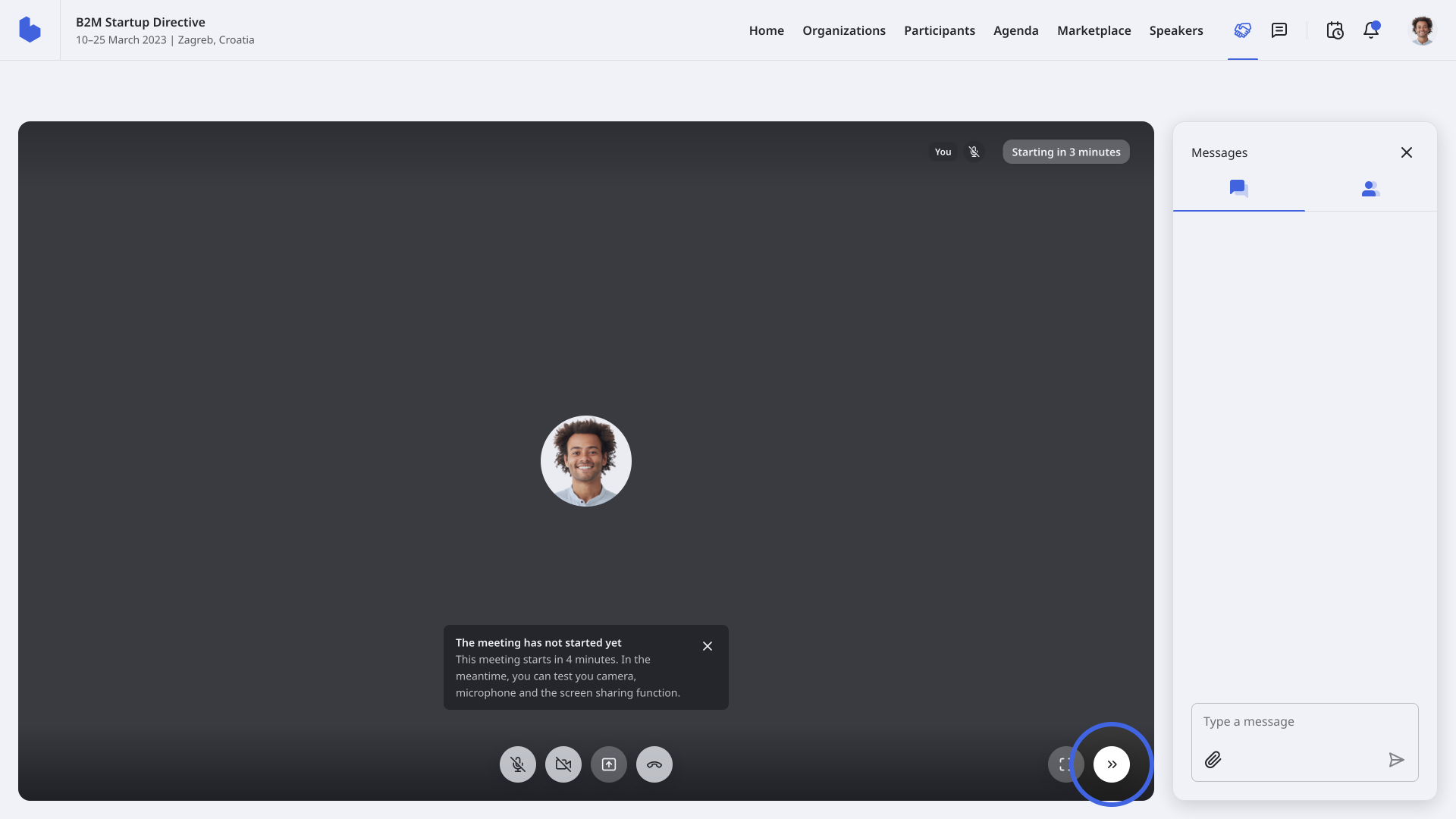
In the sidebar panel, you can send other participants a message or share a file in the Chat tab.
In the Participants tab, you can see all participants attending in the meeting.
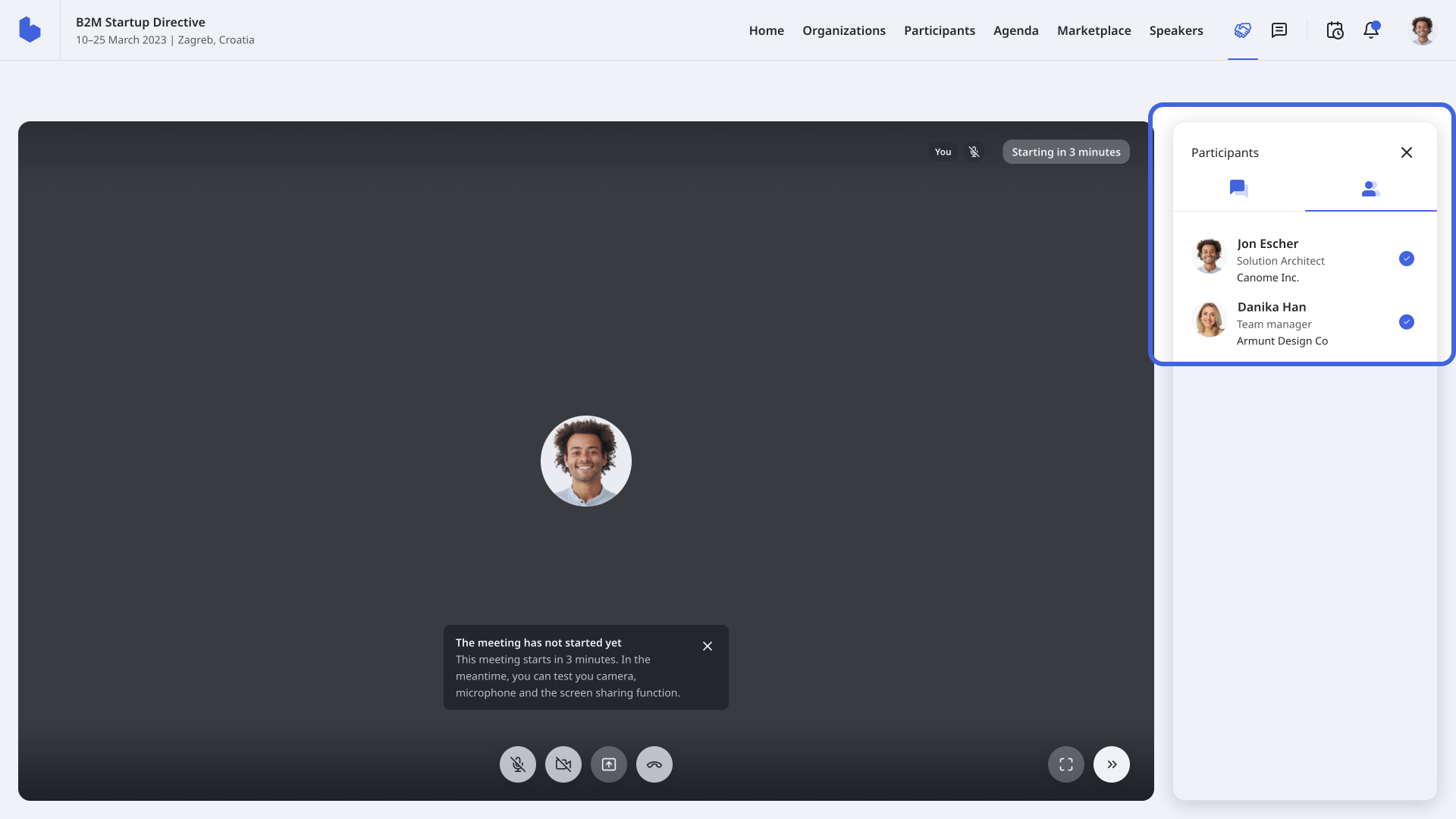
If you didn't find an answer to your questions, please get in touch with the Support Team here.